Get started with Atlassian Analytics
Learn how to add Atlassian Analytics to a site and understand what you need to query data and create charts.
Only want to show data matching certain conditions? This is where filters will come in handy. For filters in a visual mode query, you can filter by any available columns, even if they aren’t added to the “Columns” section.
You won’t be able to add a filter until you first add a column. Once you’ve added a column, you’ll see the “Filters” section appear within your visual mode query.
To add a filter, select +Add filter in the “Filters” section.
Select a column to filter.
After selecting a column, you’re prompted to select a filter operator. The operator options vary depending on the data type of your selected column.
After selecting a filter operator, you’ll need to provide values to filter for. Type in values manually or select dashboard variables, if any, from the list. Values can be literal strings, variables, etc.
You don’t need to wrap filter values in quotes. And if you have a condition that requires multiple values, you don’t need to type any commas—just press Tab after you type in a value.
By default, filter conditions in visual mode each have an AND between them, which means the data returned must match all the filter conditions. If you only need your results to match some filter conditions, you can change the operator to an OR by selecting the & button that connects the conditions. You can change it back to AND by selecting the button again.
But maybe you need more complex combinations of filter conditions with nested conditions and a mix of ANDs and ORs. To create a new subgroup of conditions, hover over the condition you’d like to include in the subgroup and select the conjunction that appears to the right of it. You’ll then see the option to add more conditions to your new subgroup.
For example, let’s say you wanted to set up the following filter conditions:
1
2
3
(Status = Signed AND Signature Date is null)
OR
(Status = Prepared AND Signature Date is not null)Here’s how those filter conditions would look in a visual mode query:
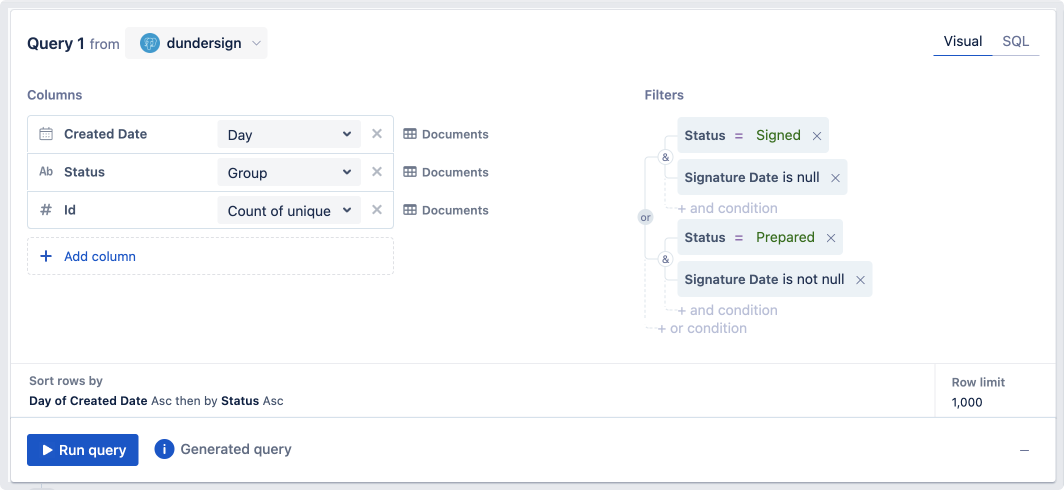
Did you accidentally add a condition to the wrong subgroup? You can drag and drop the condition to the correct position (or use the undo feature to quickly undo it)!
To remove a filter, select the X within the filter’s block.
Was this helpful?