Get started with Atlassian Analytics
Learn how to add Atlassian Analytics to a site and understand what you need to query data and create charts.
If you want more flexibility when creating your “Dropdown” or “Date slider” controls, you have the option to create them in the control editor.
There are three main sections in the control editor:
Visual SQL: The series of query and transformation steps taken to achieve your final result set
Result table: Shows the result set for the selected step in Visual SQL
Control preview: Shows your control and lets you configure the control settings
Building a control always starts with a query step. Each subsequent step transforms the data from your initial query. These steps include a variety of operations such as sorting columns, pivoting data, and adding calculated columns. The flexibility of adding steps in any order allows you to get your data exactly how you want it.
The result table is where the result set for your steps are shown. You can review the result sets to get a better understanding of what happens in each transformation step.
Check the column’s data type in your result set by hovering over the column’s name in the result table—the data type appears in parentheses. Knowing a column’s data type can be helpful for troubleshooting, especially when performing arithmetic operations.
Hover over the top border of the result table then select and drag the bar to change the table to the desired height.
The control preview pane is where you can preview how your control will appear on the dashboard and modify its control settings. The control preview always shows the final result set in your Visual SQL steps; it does not update for individual step results.
Each control has settings that allow you to configure the appearance and behavior of the control on your dashboard:
When you’re ready to save your control to a dashboard, select Save to dashboard. With new controls, you can select from the list of existing dashboards or you can create a new dashboard. Upon saving, you’ll be redirected to that chosen dashboard.
When editing an existing control, you have a few more save options when you open the Save to dashboard menu:
Save to another dashboard: Saves the control to a different or new dashboard
Save copy of chart: Saves the control to the same or different dashboard—think of this like a “Save As” option.
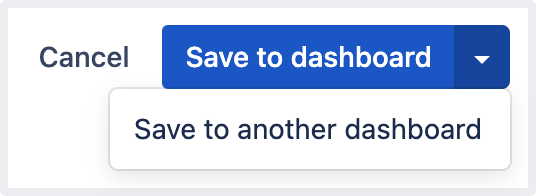
Was this helpful?