Organize your dashboards
Keep your Atlassian Analytics workspace organized by using dashboard categories, or favorite the dashboards that matter most to you so they’re easier to access.
You’ll see all the dashboard categories in the home page; they’re listed under the Categories section in the sidebar. Select a specific category from this list filters your dashboard list to only show dashboards in that category.
Note that the listed categories will change depending on the selected dashboard filter in the home page. For example, “All items” will show all categories relating to all the dashboards you have access to whereas “Created by me” will only show the categories with dashboards which you’ve created.
Dashboard categories
When you create a new dashboard, you have the option to organize it into a dashboard category. We recommend making use of categories to organize your dashboards into a nice folder structure.
When creating a new dashboard, Atlassian Analytics places the dashboard into your workspace sandbox by default.
Add a category
To create a new dashboard category for a new dashboard:
Select Dashboards from the global navigation.
Select New dashboard to create a new dashboard.
In the Category field, type the name of the new category you want to create.
Select Create.
To create a new dashboard category for an existing dashboard:
Select Dashboards from the global navigation.
Select the dashboard that you want to move to the new category.
Select Settings from the dashboard sidebar.
In the Category field, type the name of the new category you want to create.
Select Save.
Update a category
After you create a dashboard, you can change its category in its dashboard settings. To update a dashboard’s category:
Select Dashboards from the global navigation.
Select the dashboard whose category you want to change.
Select Settings from the dashboard sidebar.
In the Category field, type the category you want to move the dashboard to. As you start typing, a list of existing categories and nested categories that match your text will appear. If the category you want doesn’t exist yet, just type out the new category name.
Select Save.
When you go back to the home page, you’ll see your new category appear under the “Categories” in the sidebar.
If you have more than one dashboard in a category, you’ll need to update the category for each dashboard with the new category name. If you don’t update all of them, the old category will still exist.
Nested dashboard categories
To further customize your dashboard categories, you can create nested categories; they are essentially subsections of the parent category.
To create a nested category, use the following format in the Category field in the dashboard’s settings: Parent category > Child category.
You can use as many nested category levels as needed by adding another > Child category.
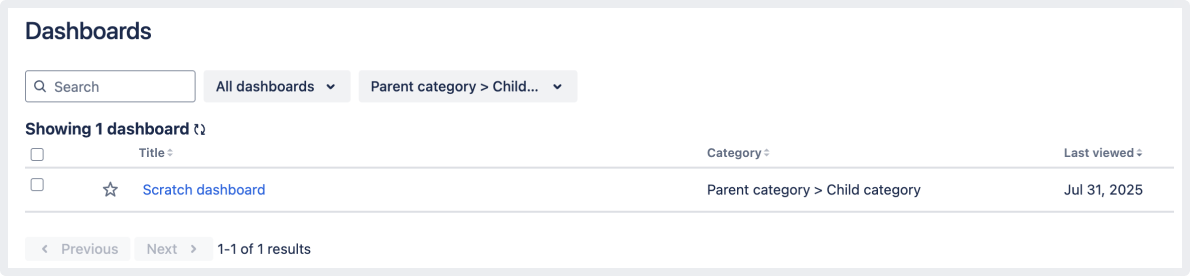
Delete a category
To delete a category, you’ll need to move or delete all dashboards from the category. When a category no longer has any dashboards associated with it, Atlassian Analytics will automatically delete it from the categories list.
Star a dashboard
Mark the dashboards that matter most to you by adding them to your starred dashboards. There are two ways to star a dashboard:
From the home page
From the dashboard itself
To favorite a dashboard from the home page:
Select Dashboards from the global navigation.
Select the Star () next to the dashboard’s title.
To favorite a dashboard from the dashboard itself:
Select Dashboards from the global navigation.
Select Settings from the sidebar.
Select Star dashboard () from the top-right actions on the dashboard.
To view your starred dashboards:
Select Dashboards from the global navigation.
Select All dashboards filter and change it to Starred.
Was this helpful?
