Airtable を Rovo に接続する
企業のナレッジとともに、データやテーブルを検索可能にします。
What is indexed?
The Airtable connector indexes these objects:
表
For each object, it indexes these attributes:
名前
URL
createdDate
最終更新日
作成者
協力者
はじめる前に
Rovo に接続するには、Airtable Enterprise Scale プランを利用していて、管理者権限を持っている必要があります。
Rovo は常に権限を遵守します。ユーザーには、ユーザー自身がすでにアクセス権を持っているテーブルのみが表示されます。
Airtable への接続
アトラシアンの管理の統合を設定する前に、Airtable で接続先サービス アカウントを作成する必要があります。アカウントを設定する手順は以下のとおりです。
[Airtable Admin (Airtable の管理)] に移動し、[Users (ユーザー)] 画面で [Service accounts (サービス アカウント)] タブを選択します。
[Create service account (サービス アカウントを作成)] を選択し、名前 (「Service Account Rovo integration」など) と、アクセス権のあるメール アドレスを入力します。管理者アカウントと同じメール アドレスを指定することはできません。
Rovo にアクセス権を付与するワークスペースを選択してから、ドロップダウンを [Creator (作成者)] から [Read only (読み取り専用)] に変更します。必要に応じて、次の画面で別のワークスペースを追加できます。
[作成] を選択します。
「サービス アカウント」画面が表示されます。[サービス アカウント] ラベルの横にある 3 つのドットのメニュー (•••) > [Grant Admin Access (管理者アクセスを付与)] の順に選択します。
Rovo で他のワークスペースにもアクセスする必要がある場合は、[Workspaces (ワークスペース)] タブから追加できます。
続いて、アトラシアンの管理から統合を設定するために以下の手順を実行します。
7. admin.atlassian.com に移動します。複数の組織がある場合は、対象の組織を選択します。
8. Select Apps > AI settings > Rovo.
9. Under Sites, next to the site you want to connect, select Add connector.
10. [Airtable] を選択して [次へ] を押します。
11. Airtable の接続の名前を入力します。
12. 免責事項を確認し、[Authorize Airtable (Airtable を承認)] を選択します。
13. 新しいタブが開き、Airtable の承認を順を追って進めることができます。[Authorize as… (次のアカウントとして承認)] では、ステップ 2 で、Airtable 内で作成したサービス アカウントの名前 (「Service Account Rovo integration」または実際に指定した名前) を選択する必要があります。
14. アカウントを選択すると、Rovo に読み取りを許可するワークスペースまたはベースを選択するように再度求められます。
次のいずれかの対応が可能です。
(推奨) [Add a base (ベースを追加)] > [All current and future bases in all current and future workspaces (現在および将来のすべてのワークスペースにある現在および将来のすべてのベース)] を選択します。
[Add a base (ベースを追加)] を選択し、ステップ 3 および 6 と同じワークスペースとベースを選択します。
違いは何ですか?
Rovo 統合のこのステップでは、ステップ 3 と 6 で指定したサービス アカウントよりも多くのアクセス権を付与することはできないため、どちらのオプションでも短期的には同じ結果になります。組織全体を選択する利点は、将来的に (ステップ 6 で行ったように) ワークスペースを追加する際、統合全体を削除して再度追加する必要がないことです。
15. [アクセスを許可] を選択します。
次のステップ
Airtable との接続が完了すると、以下のようになります。
テーブルは、数時間かけて徐々に検索に表示されるようになります。
Airtable 内のテーブル数によっては、すべてのテーブルがインデックス化されて検索に表示されるまでに時間がかかる場合があります。
チーム メンバーには、検索のフィルター オプションとして Airtable が表示されます。Atlassian アカウントから Airtable に接続していない場合は、結果を確認する前に接続を求められることがあります。これは、Rovo においてチーム メイトに表示するファイルをそれぞれのアクセス権に基づいて制限するのに必要です。
チーム メイトが、ワークスペースとベースを (再度) 選択するよう求められる
Airtable に接続したチーム メイトは、Atlassian アカウントにアクセス権を付与する組織、ワークスペース、ベースを確認するよう求められます。
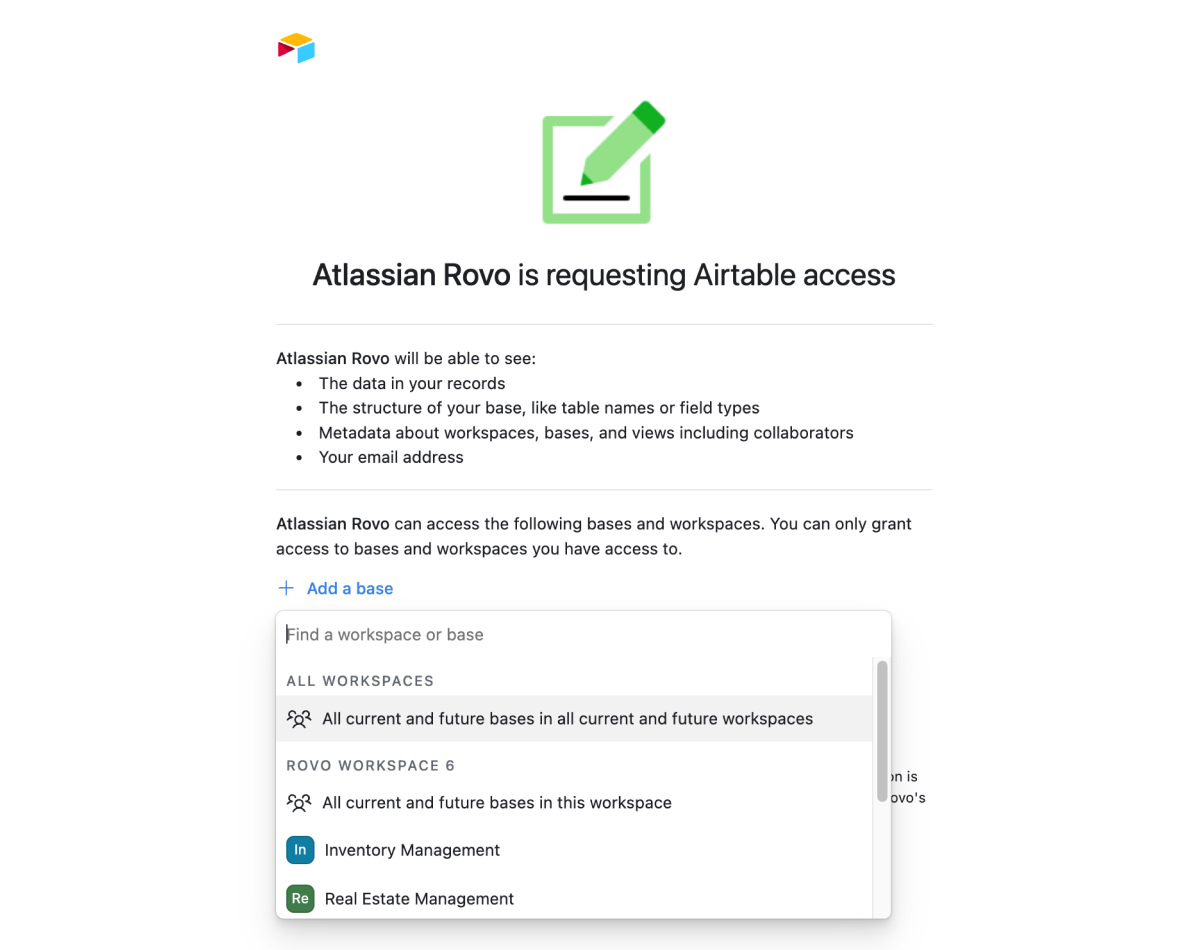
上記のステップ 14 と同様、[Add a base (ベースを追加)] > [All current and future bases in all current and future workspaces (現在および将来のすべてのワークスペースにある現在および将来のすべてのベース)] を選択するようチームに伝えることを強くお勧めします。繰り返しになりますが、Rovo は上記のステップ 3 でサービス アカウントに対して設定されたもの以外にはアクセスできません。そのため、このオプションを選択した場合、将来 Rovo にデータを追加する際、アカウントを切断して再接続する必要がありません。
あるいは、上記のステップ 14 と同じワークスペースとベースをチーム メイトに選択してもらいます。
この内容はお役に立ちましたか?