SharePoint を Rovo に接続する
ドキュメントから回答を得たり、ファイルを会社のナレッジとともに管理したりできます。
What is indexed?
The SharePoint connector indexes these objects:
Word Documents (.doc, .docx)
Excel Spreadsheets (.xls, .xlsx)
PowerPoint Presentations (.ppt, .pptx)
PDFs (maximum 10 MB)
For each object, it indexes these attributes:
名前
URL
createdDate
最終更新日
作成者
協力者
Document body
はじめる前に
SharePoint を Rovo に接続するには、SharePoint のグローバル管理者権限が必要です。
Rovo は常に権限を遵守します。ユーザーには、すでにアクセス権があるファイルのみが表示されます。
SharePoint に接続する
アトラシアンの管理で SharePoint のセットアップ画面を開きます。
admin.atlassian.com に移動します。 複数の組織がある場合は、対象の組織を選択します。
Select Apps > AI settings > Rovo.
Under Sites, next to the site you want to connect, select Add connector.
[Microsoft SharePoint] を選択して [次へ] を押します。
Azure ポータル
1. Azure ポータル (portal.azure.com) にログインして、[Microsoft Entra ID] に移動します。
2. サイド ナビゲーションの [管理] で、[アプリの登録] > [新規登録] を選択します。
3. Azure ポータルの [アプリケーションの登録] ページで、Rovo への接続に名前 (たとえば「Atlassian Rovo」) を付け、[この組織ディレクトリのみに含まれるアカウント] を選択して、[登録] を選択します。
4. サイド・ナビゲーションの [管理] で [API 権限] を選択し、[API のアクセス許可] ページで [アクセス許可の追加] を選択し、次に [Microsoft Graph] を選択します。
5. [アプリケーションの許可] を選択し、[すべて表示] を選択します。
6. 以下の権限を 1 つずつコピーして、検索行に貼り付けます。チェックボックスをクリックします。すべての権限について繰り返します。
Directory.Read.All
Files.Read.All
Group.Read.All
GroupMember.Read.All
User.Read.All
Reports.Read.All
Sites.Read.All
AuditLogsQuery-SharePoint.Read.All7. [権限を追加] を選択します。
8. 追加する権限がもう 1 つありますが、それは別の API にあります。もう一度 [権限を追加] を選択して、今度は [Office 365 管理 API] を選択します。
9. [アプリの権限] を選択して ActivityFeed.Read を探します。チェックボックスを選び、[権限を追加] を選択します。
10. [<workspaceName> に対する管理者の同意を付与] を選択します。
11. これが完了すると、[管理] > [API 権限] 画面に戻ります。テーブルの [ステータス] 列に緑色のチェックマークと「<workspace> に付与されています」と表示されるはずです (管理者の同意を必要としない User.Read 権限を除く)。
12. Navigate to Manage > Certificates & secrets, and select New client secret and fill in the form.
13. シークレットを作成したら、"値" フィールドにコピーします。これはすぐに必要になります。
14. Go to Overview and copy the following details back into the Admin screen for Rovo Connector:
アプリ ID
ディレクトリ ID
15. Copy the SharePoint domain name from your login. For example, copy the <domain> section of aaaa.bbbb@<domain>.onmicrosoft.com.
16. Enter the Client secret value you copied earlier as Client secret.
Microsoft 365 管理センター
1. https://admin.microsoft.com/ にある Microsoft 365 管理者センターにアクセスします。
2. ナビゲーションで、[SharePoint 管理者センター] を選択します。
3. 新しく作成したプリンシパルに権限を付与する必要があります。テナントをスコープとした権限の付与なので、テナント管理サイトの appinv.aspx ページからのみ実行することができます。ブラウザで次の URL を開くと、このサイトにアクセスできます。
<your-sharepoint-domain>-admin.sharepoint.com/_layouts/15/appinv.aspx
他の方法ではこのページに移動できません。詳細については、権限の付与に関する Azure のドキュメントを参照してください。
4. 先ほど Azure ポータルでコピーしたアプリケーション ID を使用して、 [ アプリ ID ] フィールドに値を貼り付けて [検索] を選択します。
5.次に、SharePointの権限を設定する必要があります。[アプリ ドメイン] と [リダイレクト URL] に任意の値を入力してください (これらは使用されません)。
[アプリ ドメイン] に「
www.localhost.com」と入力します。[リダイレクト URL] に「
https://www.localhost.com/」と入力します。[アプリの権限要求 XML] に次の内容を貼り付けます。
<AppPermissionRequests AllowAppOnlyPolicy="true"> <AppPermissionRequest Scope="http://sharepoint/content/tenant" Right="Read" /> <AppPermissionRequest Scope="http://sharepoint/content/sitecollection" Right="Read" /> <AppPermissionRequest Scope="http://sharepoint/content/sitecollection/web" Right="Read" /></AppPermissionRequests>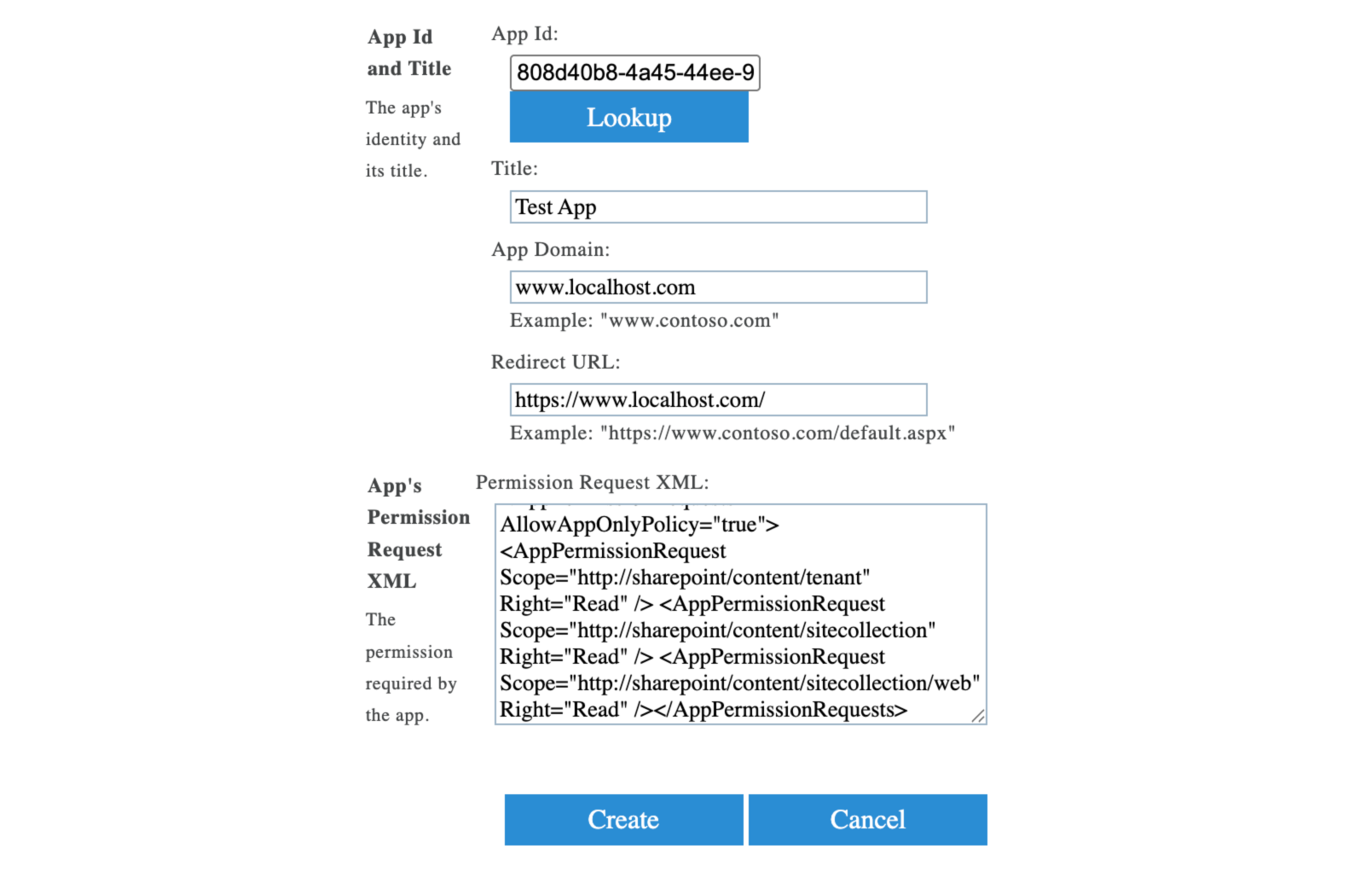
6. [作成] を選択し、次の画面で権限を読んで [信頼する] を選択します。
In Atlassian Administration
最後に、アトラシアンの管理に戻ります。
(Optional) Choose content to include. You can choose to limit SharePoint content by:
Allowlist and blocklist: Specifying site or subsite URLs to block or allow. More on blocking and allowing content
Limiting by date: Only content modified or created since a specified date will be added.
免責事項を確認します。
[保存] を選択します。
新しい SharePoint テナント
If your SharePoint tenant was recently created (post-2019), you also need to enable apps to use ACS app-only access tokens. You must run on your local Windows machine. If you only have a Mac, follow these steps to install the latest version of PowerShell on MacOS.
マイクロソフト Powershell を開きます。
1. 次のコマンドを実行して PnP Powershell モジュールをインストールします。
Install-Module PnP.PowerShell -Scope CurrentUser
2. 次に、以下を実行します。Register-PnPEntraIDApp -ApplicationName "PnP PowerShell" -Tenant <your-sharepoint-domain>.onmicrosoft.com -Interactive
これにより、ログインするためのブラウザ ウィンドウが開きます。
ログインすると、コマンドは正常に完了します。
3. 新しいウィンドウで、[Microsoft Entra] > [アプリケーション] > [アプリ登録] で新しく作成された PnP Powershell アプリケーションに移動し、アプリケーション リストから [PnP Powershell] を選択します。
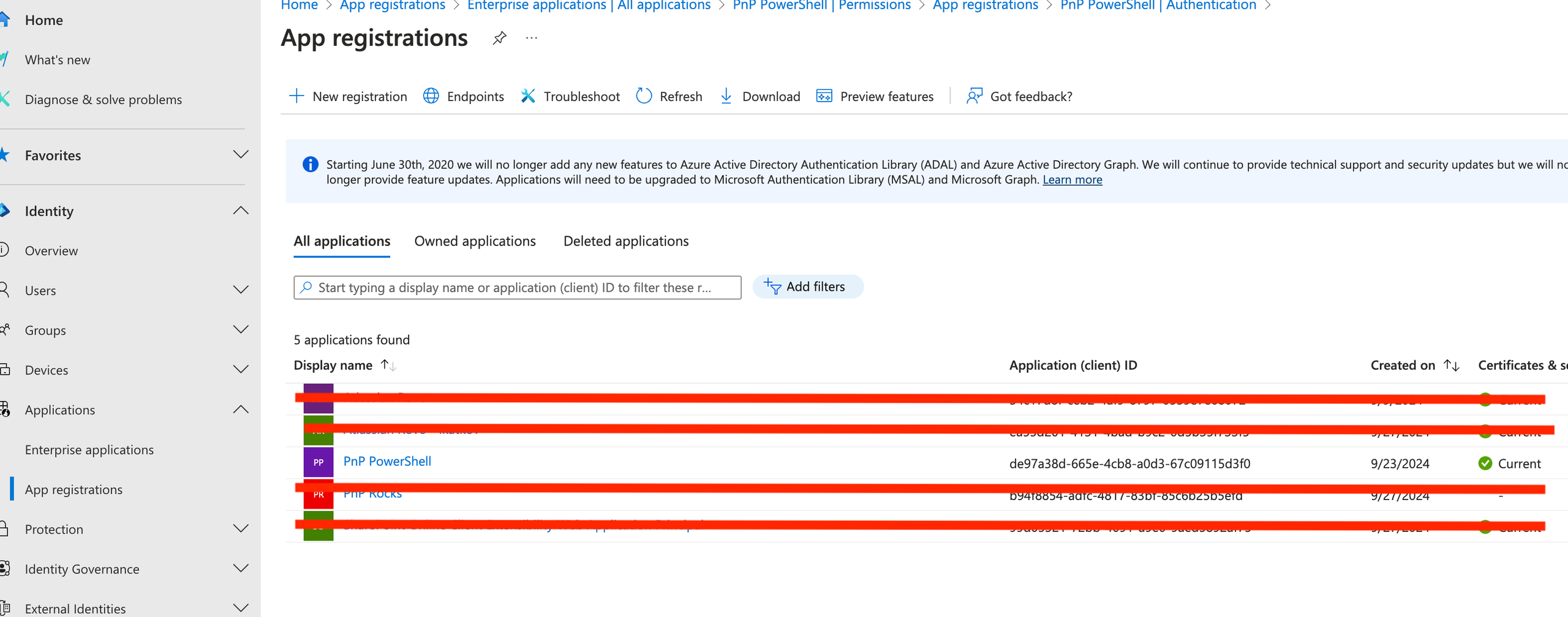
4. [管理] > [認証] の [モバイルとデスクトップ アプリケーションのリダイレクト URI] の見出しの下に「http://localhost:55592」を追加します。
5. [概要] に移動して、Application (client) ID をコピーします。これは次のステップで必要になります。
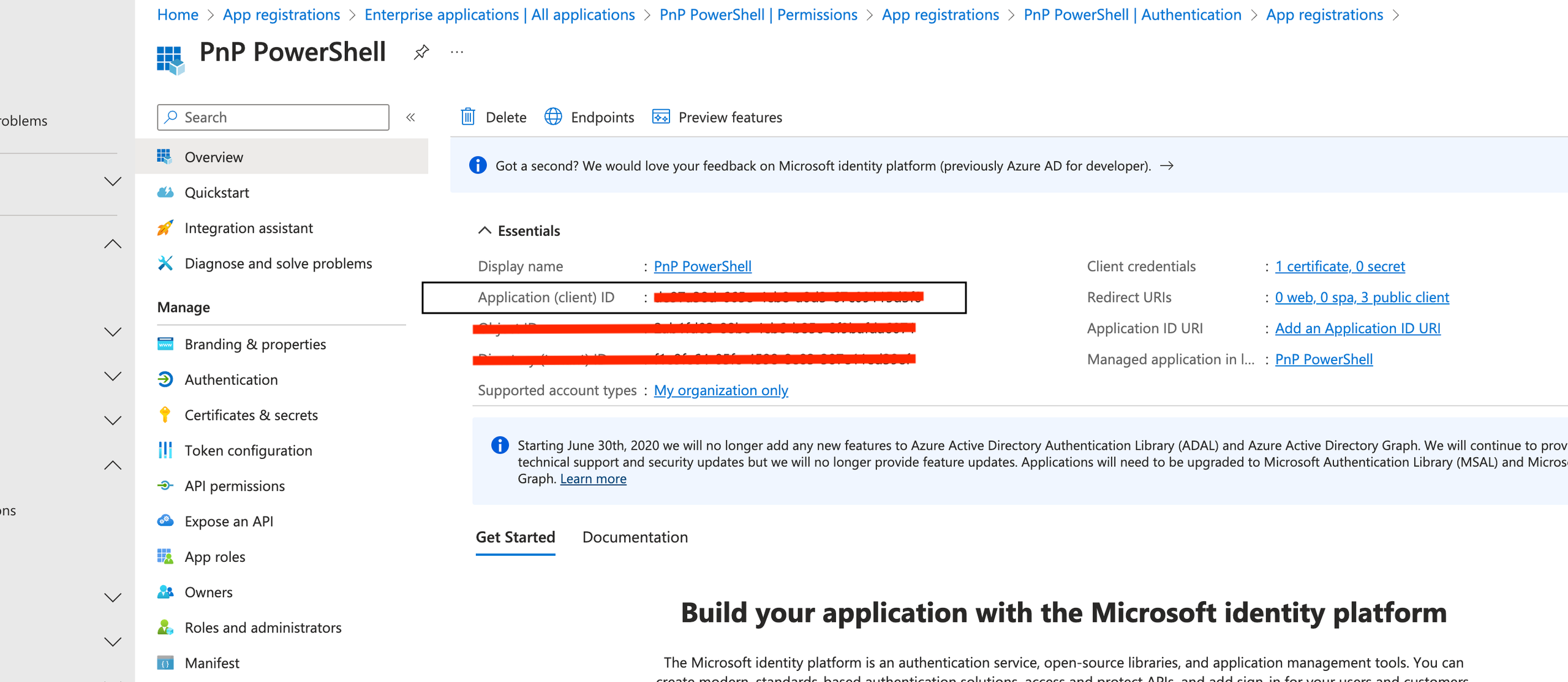
6. PowerShell で、SharePoint ドメインと、先ほどコピーしたばかりのApplication (client) IDを使って、以下を実行します。Connect-PnPOnline -Url https://<your-sharepoint-domain>-admin.sharepoint.com -ClientId <Application (client) ID> -Interactive
これにより、ログインするためのブラウザ ウィンドウが開きます。
ログインすると、コマンドは正常に完了します。
7. PowerShell で以下を実行します。Set-PnPTenant -DisableCustomAppAuthentication $false
ACS アプリ専用アクセス トークンに関する Microsoft のドキュメントを参照してください。
次のステップ
SharePoint との接続が完了したら、次の手順に従います。
ドキュメントは、数時間かけて徐々に検索に表示されるようになります。
チーム メンバーには、検索のフィルター オプションとして SharePoint が表示されます。Atlassian アカウントから SharePoint に接続していない場合は、結果を確認する前に接続を求められることがあります。これは、Rovo においてチーム メイトに表示する結果をそれぞれのアクセス権に基づいて制限するために必要となります。
SharePoint のドキュメント数によっては、SharePoint のすべてのコンテンツがインデックス化されて検索に表示されるまでに時間がかかる場合があります。
この内容はお役に立ちましたか?