Jira の使用を開始する
Jira を使用するのが初めての場合は、新たに管理者やユーザーになった方を対象としたガイドをご覧ください。
monday.com から Jira への作業の移行が簡単になりました。monday インポーターを使用すると、Jira にプロジェクトを直接インポートできます。これにより、データを手動で移動する手間が省け、プロジェクト情報の適切さと正確さを確保できます。
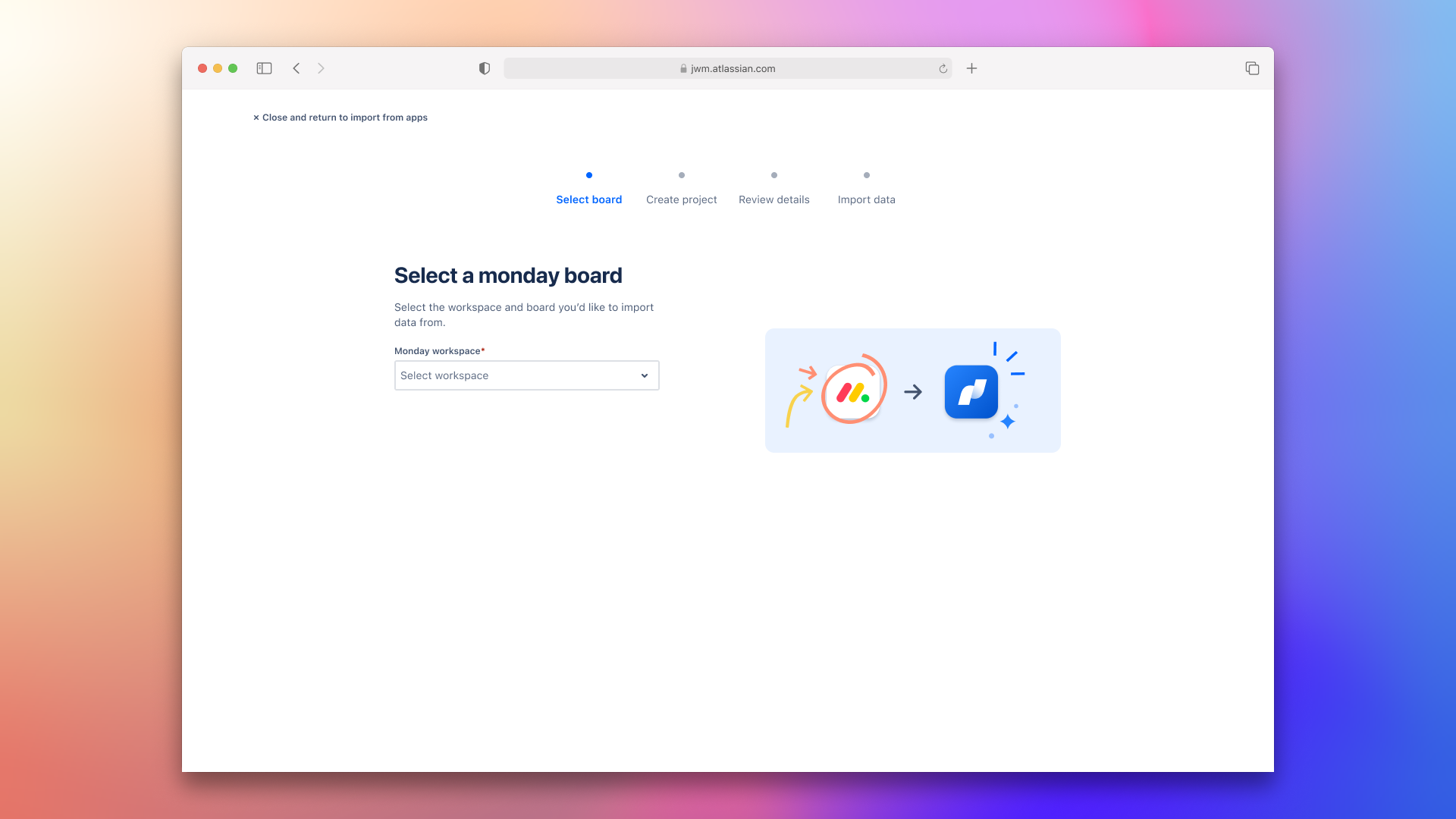
monday インポーターを使用してデータを直接インポートするには、次の手順を実行します。
ナビゲーション バーから、[プロジェクト] > [Create project (プロジェクトを作成)] を選択します。
サイドバーの [その他] から、[データをインポート] を選択します。
アプリのリストから [monday] を選択します。
データのインポート元となる、monday のワークスペースとボードを選択します。ボードを選択すると、選択したプロジェクトでインポートされるタスクの数が [About this monday board (この monday ボードについて)] セクションに表示されます。
次へ をクリックします。
インポート・データの保存先となる新しいビジネス・プロジェクトを作成する必要があります。プロジェクトの名前、アクセス権、キー・タイプをカスタマイズできます。その後に [次へ] を選択します。
キーは自動的に選択されます。必要な場合はカスタマイズできます。プロジェクト名とキーは、プロジェクト設定で後から変更することもできます。
次に、新しいプロジェクトの詳細を確認します。[詳細をレビュー] 画面には、monday データのインポート方法が次のセクションにまとめられています。
プロジェクト階層: monday のボード構造が Jira でどのように再現されるかを確認しましょう。
フィールド マッピング: monday の標準フィールドとカスタム フィールドが Jira でどのようにマッピングされるかを確認してカスタマイズしましょう。
メンバーのインポート: monday のボードからメンバーを新しいプロジェクトに移行し、メンバーの作業割り当て状態を維持します。新しいビジネス プロジェクトに追加されても、移行したメンバーには通知が届かないためご注意ください。
添付ファイルのインポート: 添付ファイルを新しいプロジェクトにインポートするかどうかを選択します。
データのインポートを開始する準備ができたら [インポート] を選択します。
インポーターでは、monday からバックグラウンドで自動的にデータの移動が開始されます。インポートのステータスがわかる進捗バーが表示されます。
他の作業を継続し、あとからプロジェクト ページに戻ってインポートの進捗状況を確認することができます。
データがインポートされると、新しいプロジェクトの課題としてボード ビューに monday タスクが表示されます。Jira のボード ビューの詳細についてはこちらをご確認ください。
インポートが失敗した場合、または部分的に完了した場合は、インポートの最後にエラー ログをダウンロードできます。トラブルシューティング ガイドを使用してエラーを修正し、プロジェクトをもう一度インポートしてみてください。
インポートで問題が発生した場合は、サポートにご連絡ください。
monday インポーターを使用すると、アカウントから直接情報が収集され、同様の構造と階層を持つプロジェクトが Jira に作成されます。
新しい Jira プロジェクトでは、monday のプロジェクト データは次のように構成されます。
monday のグループは次のいずれかとして Jira にインポートされます。
課題のステータス
エピック
カテゴリー
monday のアイテムは課題として Jira にインポートされます。
monday のサブアイテムはサブタスクとしてインポートされます。monday と同様の階層を維持するために、各サブタスクは課題にリンクされます。
monday のボードをインポートしたら、必要に応じて課題階層をカスタマイズできます。
インポート時に monday フィールドを Jira プロジェクトにインポートする方法を編集できます。
[詳細をレビュー] 画面には、データが新しいビジネス プロジェクトにどのようにマッピングされるかが要約されています。[フィールドをマッピング] を選択すると、monday のデータがどのように自動的にマッピングされたかがわかります。
この画面では以下を実行できます。
monday のデータのマッピング方法を編集する。
トグルを使用して、インポートに特定のフィールドを含めるかどうかを指定する。
フィールドを編集する方法は以下のとおりです。
編集するフィールドのドロップダウンを選択します。
用意されているオプションから既存のフィールドを選択するか、フィールドの形式に最適なカスタム フィールドを選択することができます。カスタム フィールドを選択すると、monday の列タイプと同じ名前が付けられます。
注: [要約] は Jira の必須フィールドです。変更やインポートからの除外はできません。
加えた変更はリアルタイムで自動的に保存されます。フィールドを編集したら [詳細をレビュー] 画面に戻ってください。
Jira には次の 2 種類のフィールドがあります。
標準フィールド: これらのフィールドは「組み込み」、すなわち既定でソフトウェアの一部です。
カスタム フィールド: これらのフィールドは、ユーザーのニーズに基づいてカスタマイズできます。
monday の列タイプのデータは、Jira のシステム フィールドとカスタム フィールドのいずれかにマッピングできます。
monday の列タイプを次の方法で Jira のフィールドにマッピングします。
monday の列タイプ | 対応する Jira システム フィールド | 対応する Jira のカスタム フィールド タイプ |
|---|---|---|
名前 | 要約 |
|
チェックボックス |
| チェックボックス |
Color Picker |
| テキスト |
国 |
| テキスト |
日付 | 期限 | 日付 |
ドロップダウン |
| 複数選択 |
メール |
| テキスト |
時間 |
| テキスト |
Item ID |
| テキスト |
リンク |
| URL |
場所 |
| テキスト |
長いテキスト | 説明 | 段落 |
数値 |
| 数値 |
ユーザー | Assignee、Reporter | User、Multi-user |
電話番号 |
| テキスト |
評価 |
| 1 つを選択 |
ステータス | Status、Priority、Labels | 1 つを選択 |
Tags | ラベル | 複数選択 |
チーム |
| テキスト |
テキスト |
| テキスト |
タイムライン | 期限 | 日付 |
投票 | 投票数 | 複数ユーザー |
週 |
| 日付 |
次の monday の列タイプは、Jira では次の方法で自動的にマッピングされます。
monday の依存関係は課題リンクとしてインポートされます。
monday のファイルは添付ファイルと Web リンクとしてインポートされます。
monday のサブタスクはサブタスクとしてインポートされ、リンクされた課題が親フィールドになります。
次の monday の列タイプは、Jira のシステム フィールドとカスタム フィールドの両方にマッピングすることはできず、インポートの一部としてもサポートされていません。
Mirror
World Clock
Progress
Creation log
Auto number
ボタン
数式
Board relation
Doc
この内容はお役に立ちましたか?