Jira の使用を開始する
Jira を使用するのが初めての場合は、新たに管理者やユーザーになった方を対象としたガイドをご覧ください。
ビジネス プロジェクトへのアクセス権があれば、誰でもリストの課題をグループ化できます
ビューやビジネス プロジェクトを切り替えても、グループ化は解除されません
リストの課題を特定の属性でグループ化できます。希望に合わせて作業を整理して視覚化できます。たとえば、優先度が高いタスクについて何か妨げとなるものがないかどうかや、個々のチーム メンバーのワークロードをひと目で確認できます。
あらゆるユーザーが自身の好みに合わせて表示方法を制御できるため、リストのグループ化方法はユーザーごとに異なります。作業を次の単位でグループ化できます。
担当者
ステータス
優先度
カテゴリー
リストの並べ替え、フィルタリング、またはグループ化を行っても、子課題は親課題とともに表示されます。 タイプ アイコンはそれぞれの配下でネストされるため、個々の課題が互いにどのように関連するかを明確に確認できます。
たとえば、担当者ごとにリストをグループ化すると、割り当て先のユーザーの下に各課題が一覧表示されます。 子課題は、別の人に割り当てられていた場合であっても、親課題の下にネストして表示されます。
これにより、リスト ビューの整理方法にかかわらず、作業の階層や関係性を簡単に追跡できます。
リスト内の課題をグループ化するには、次の手順に従います。
リストの右上にある [グループ] ボタンを選択します。
リストのグループ化基準として使用する属性を 1 つ選択します。担当者、ステータス、または優先度のいずれかです。いずれか 1 つのみを選択できます。
リストは選択した基準に従ってグループ化されて、自分だけに表示されます。
課題をグループ化すると、あるグループから別のグループに課題をドラッグ アンド ドロップできます。
課題をドラッグ アンド ドロップする方法は以下のとおりです。
ドラッグする課題の [タイプ ] 列にカーソルを合わせると、 アイコンが表示されます。
課題を押したまま、移動先の担当者、カテゴリ、または優先度にドラッグします。
問題をドロップします。
これで、課題には移動先のグループの属性が割り当てられているはずです。
ステータス別にグループ化されている場合、課題をドラッグ アンド ドロップすることはできません。
グループ化を解除するには、次の手順に従います。
リストの右上にある [グループ] ドロップダウンを選択します。
[クリア] を選択します。
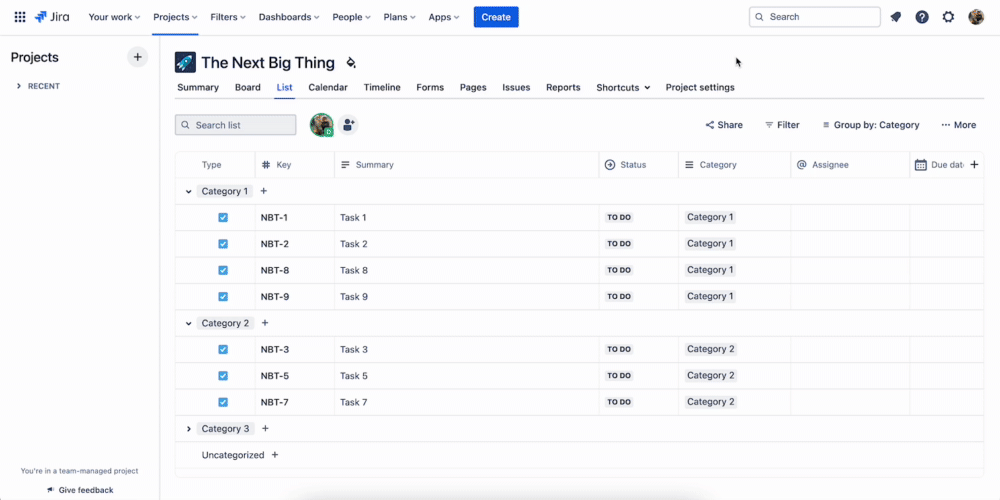
この内容はお役に立ちましたか?