Discover Jira Cloud products
Learn more about Jira Cloud products, features, plans, and migration.
You can set the visibility and order of fields for a project's issue types. These fields will show up in the order you’ve set in the issue view. Learn how your fields appear in the issue view. The fields available to you for each issue type are defined in the global screen configuration for viewing the issue type. As a Jira admin, you can add or remove fields for an issue type.
You must either be a Jira or project admin to configure the issue layout. Learn more about project roles in company-managed projects.
Choosing which fields appear on your team's issues, and which of those are most important, can help your team get more done in less time. If there are a few fields you fill out for every bug, for example, it makes sense that those fields are always visible and probably somewhere towards the top of the issue view. If you're a project administrator, you can set up the issue view for your project in the way that works best for your team.
Issue layout settings are for individual projects. You can't share issue layout settings between projects right now.
In an issue layout, you’ll see a list of fields in a few different categories: description fields, context fields, hide when empty fields, and hidden fields. Here’s how fields in each of these categories appear when viewing an issue’s details:
Description fields: Since this section is the first place users look when they open an issue, your most important fields should be configured here.
Field tabs: If the issue layout's screen is configured with more than one tab, they'll show up here.
Context fields: Fields above the hide when empty line in configuration appear here in the Details group. Each user can pin their most important context fields into the Pinned fields group depending on what works for them.
More fields: Fields under hide when empty are placed in this group when they don't have a value. When they have a value, they'll appear in the Details group.
Configure issue layout: Click Configure to change the position and visibility of fields in the issue view. Learn more about configuring the field layout in the new issue view.
You can drag and drop fields into different sections when you configure the issue layout.
Your Jira admin creates fields across your Jira site. And, they make those fields available to project admins through Jira's administration settings and project configuration schemes. Learn more about how Jira admins create fields.
Project admins can configure how these fields look in their projects by setting up their issue layout.
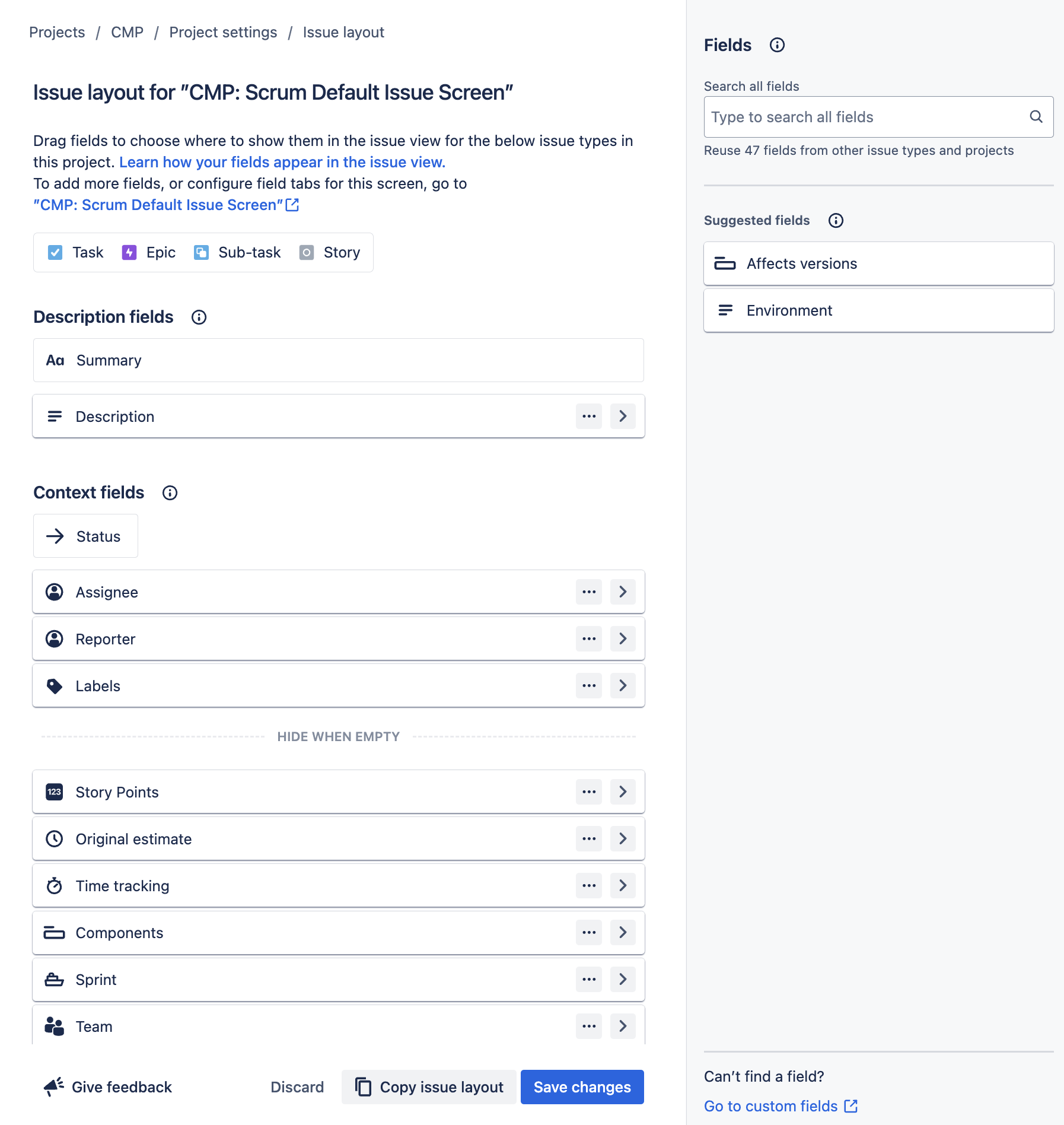
Description fields
This section usually appears on the left side of the issue (or at the top in a single-column layout). Since this is the first place users look when they open an issue, put your most important fields here. If your layout's screen is configured with more than one tab, the other tabs will appear in this section. Only Jira admins can configure tabs (project admins can't change the order of the fields displayed in the tab). Learn more about configuring a screen's tabs and fields.
Context fields
This section normally appears down the right side of the issue (or at the bottom in a single-column layout) in the Details and More fields groups. Context fields usually contain secondary information that your team might need to sort, filter, or report on issues. Each user can customize context fields to work for them by pinning their most used ones to the top of an issue in the Pinned fields group. Learn more about pinning fields.
Hide when empty
The context fields section has a divider you can use to sort always-important fields from sometimes-important ones. Fields above the hide when empty are shown in the Details group and those below the line are hidden under the More fields group when they don't have a value. When a field in the More fields group has a value, it moves to the Details group.
Fields
This section is for fields that you don't want to appear on the issue view at all. Use the search bar in this section to find and add fields to the issue view. To add fields, use the search bar in this section and drag them into the Description or Context field sections.
To remove fields from the issue layout, you can drag fields to this section or in the field more menu select Remove field.
Customizing the fields that appear on your team’s issues can help your team resolve requests faster. For example, if there are a few fields that need to be filled out for every issue, then it makes sense for those fields to be visible and somewhere towards the top of the issue view.
Each project has its own issue layout. You can’t share issue layout settings between projects right now. See how to add fields that don't appear in the issue layout screen.
You must either be a Jira or project admin to configure the issue layout. Learn more about project roles in company-managed projects.
To view or edit the layout of your project’s issue types:
From your project’s sidebar, select Project settings > Issues > Layout.
Find the issue type(s) whose layout you want to view and select Edit issue layout. You’ll see the issue layout for a screen that is configured for the project. Learn more about screens.
Drag and drop fields to move them to a different section. Fields in the hidden section won’t be visible in the issue view, but will still be connected to the issue type(s).
Select Save changes.
Select an issue in the project you’ve set up the issue layout for. The fields you’ve configured in the issue layout for the project will show up in different sections in the issue view. Learn more about the issue view.
If a group of issue types—tasks and subtasks, for example—use the same view issue screen, which they do by default, you'll configure the fields for those issue types all together as a set.
You can reuse fields from other issue types and projects and won’t have to create these fields for every project. Search for fields that were recently created and/or used in other issue types and projects and use the fields in the current project.
You can only reuse fields with global contexts. Learn more about global contexts.
To search for and reuse fields:
From your project’s sidebar, select Project settings > Issues > Layout.
Find the issue type(s) whose layout you want to view and select Edit issue layout. You’ll see the issue layout for a screen that is configured for the project. Learn more about screens.
Search for fields using the search bar on the right under Fields. Alternatively, select a field from Suggested fields, which contains a list of all issues that were recently created, or are used in other issue types of the project.
Drag and drop fields to move them to a section on the left.
Select Save changes.
After you’ve dragged a field to one of the sections on the left, you can go to field configuration from the issue layout.
Was this helpful?