Configure the layout of the work item
You can set the visibility and order of fields for a space's work types. These fields will show up in the order you’ve set in the work item. The fields available to you for each work type are defined in the global screen configuration for viewing the work type. As a Jira admin, you can add or remove fields for a work type.
You must either be a Jira or space admin to configure the layout of the work item. More about space roles in company-managed spaces.
What is the layout of a work item?
Choosing which fields appear on your team's work items, and which of those are most important, can help your team get more done in less time. If there are a few fields you fill out for every bug, for example, it makes sense that those fields are always visible and probably somewhere towards the top of the work item If you're a space administrator, you can set up the work item for your space in the way that works best for your team.
Layout settings are for individual spaces. You can't share layout settings between spaces right now.
作業項目のレイアウトでは、説明フィールド、コンテキスト フィールド、空の場合に非表示のフィールド、非表示フィールドなど、いくつかの異なるカテゴリのフィールド リストが表示されます。作業項目の詳細を表示すると、これらの各カテゴリのフィールドが次のように表示されます。
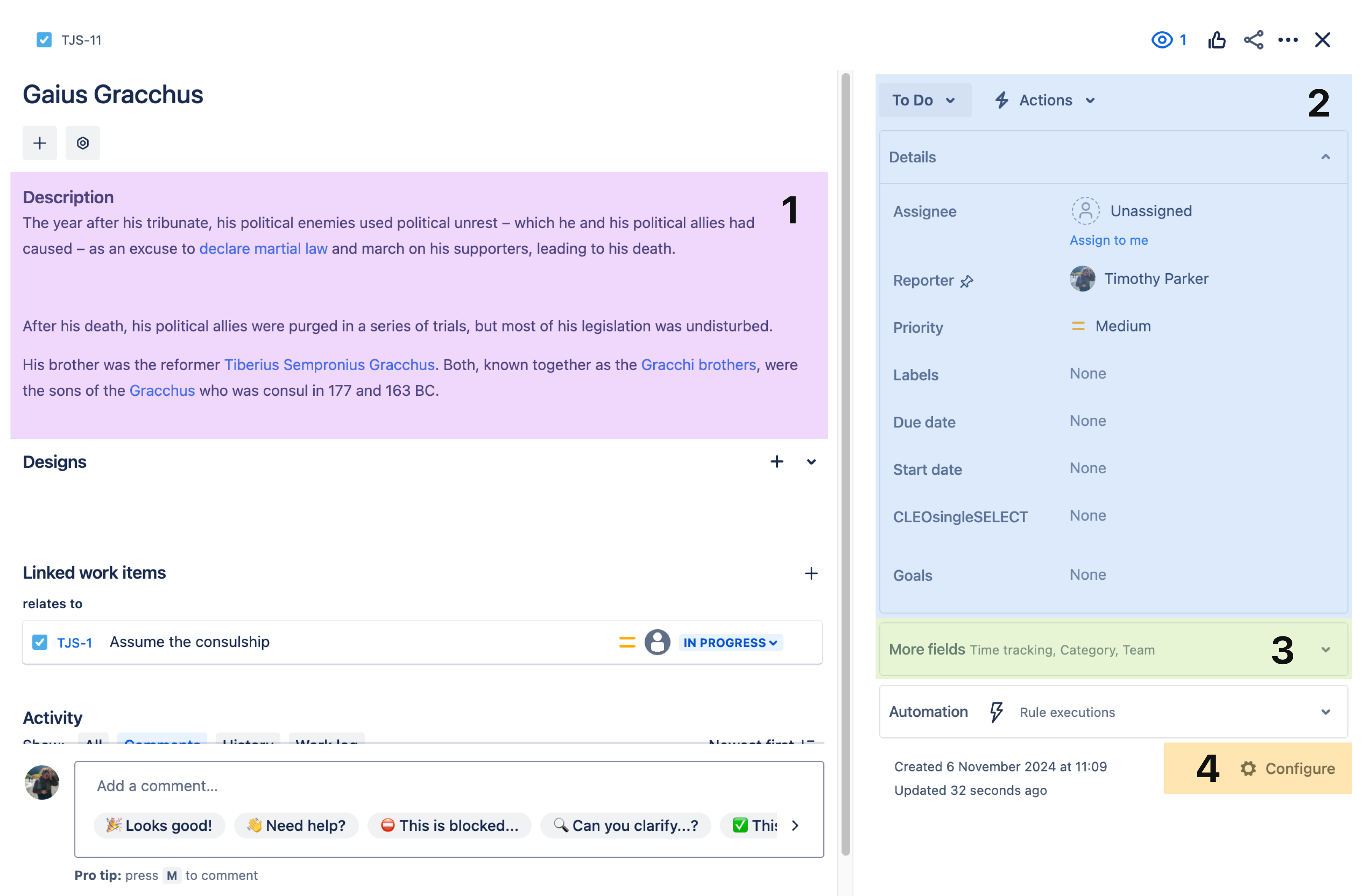
Description fields: Since this section is the first place users look when they open a work item, your most important fields should be configured here.
Field tabs: If the layout's screen is configured with more than one tab, they'll show up here.
コンテキスト フィールド: 設定の [空の場合は非表示] 行よりも上のフィールドは、[詳細] グループのここに表示されます。各ユーザーは使いやすいように、最も重要なコンテキスト フィールドを [ピン留めされているフィールド] グループにピン留めできます。
その他のフィールド: [空の場合は非表示] の下にあるフィールドに値がない場合は、このグループに配置されます。値がある場合は [詳細] グループに表示されます。
Configure layout of the work item: Click Configure to change the position and visibility of fields in the work item. Find out about configuring the field layout in the work item.
Fields in the layout of a work item
You can drag and drop fields into different sections when you configure the layout of a work item.
Your Jira admin creates fields across your Jira site. And, they make those fields available to space admins through Jira's admin settings and space configuration schemes. More about how Jira admins create fields.
Space admins can configure how these fields look in their spaces by setting up their layout.
説明フィールド
This section usually appears on the left side of the work item (or at the top in a single-column layout). Since this is the first place users look when they open a work item, put your most important fields here. If your layout's screen is configured with more than one tab, the other tabs will appear in this section. Only Jira admins can configure tabs (space admins can't change the order of the fields displayed in the tab). More about configuring a screen's tabs and fields.
コンテキスト フィールド
通常、このセクションは [詳細] と [その他のフィールド] の各グループにある作業項目の右下 (または単一行レイアウトの場合は一番下) に表示されます。通常、コンテキスト フィールドには、チームが作業項目を並べ替え、フィルタリング、レポートする際に必要な二次情報が含まれています。各ユーザーは最もよく使用するコンテキスト フィールドを [ピン留めされているフィールド] グループで作業項目の上にピン留めすることで、コンテキスト フィールドを使いやすいようにカスタマイズできます。フィールドのピン留めに関する詳細をご確認ください。
空の場合は非表示
コンテキスト フィールド セクションには、常に重要なフィールドと、場合によっては重要なフィールドとを分類できる区切り線が用意されています。[空の場合は非表示] の上にあるフィールドは [詳細] グループに表示されて、下にあるフィールドに値がない場合は [その他のフィールド] グループで非表示になります。[その他のフィールド] グループのフィールドに値がある場合、そのフィールドは [詳細] グループに移動します。
フィールド
このセクションは、作業項目にまったく表示したくないフィールド用です。 このセクションの検索バーを使用して、フィールドを検索して作業項目に追加します。フィールドを追加するには、このセクションの検索バーを使用して、[説明] または [コンテキスト フィールド] セクションにドラッグします。
To remove fields from the layout of the work item, you can drag fields to this section or in the field more menu select Remove field.
Customize the layout of the work item
チームの課題に表示されるフィールドをカスタマイズすると、チームがより迅速にリクエストを解決できるようになります。たとえば、作業項目ごとに入力する必要のあるフィールドがいくつかある場合は、それらのフィールドが作業項目の上部に表示されているほうが便利です。
Each space has its own layout. You can’t share layout settings between spaces right now. See how to add fields that don't appear in the layout screen.
You must either be a Jira or space admin to configure the layout of the work item. More about space roles in company-managed spaces.
To view or edit the layout of your space’s work types:
Next to the name of your space in the sidebar, select More actions (•••), then Space settings.
[作業項目] > [レイアウト] の順に選択します。
Find the work type(s) whose layout you want to view and select Edit work item layout. You’ll see the work item layout for a screen that is configured for the space. Find out more about screens.
Drag and drop fields to move them to a different section. Fields in the hidden section won’t be visible in the work item, but will still be connected to the work type(s).
[変更を保存] を選択します。
Select a work item in the space you’ve set up the layout for. The fields you’ve configured in the layout of the work item for the space will show up in different sections in the work item. More about work items.
複数の作業タイプ (タスクとサブタスクなど) がまとめられている場合、既定の共通の作業項目の表示画面を使用し、対象の作業タイプのフィールドをまとめて設定します。
Reuse fields in the layout of the work item
You can reuse fields from other work types and spaces and won’t have to create these fields for every space. Search for fields that were recently created and/or used in other work types and spaces and use the fields in the current space.
You can only reuse fields with global contexts. Find out about global contexts.
フィールドを検索して再利用するには、次の手順に従います。
Next to the name of your space in the sidebar, select More actions (•••), then Space settings.
[作業項目] > [レイアウト] の順に選択します。
Find the work type(s) whose layout you want to view and select Edit work item layout. You’ll see the work item layout for a screen that is configured for the space. More about screens.
Search for fields using the search bar on the right under Fields. Alternatively, select a field from Suggested fields, which contains a list of all work items that were recently created, or are used in other work types of the space.
フィールドをドラッグ アンド ドロップして左側のセクションに移動します。
[変更を保存] を選択します。
After you’ve dragged a field to one of the sections on the left, you can go to field configuration from the layout of the work item.
この内容はお役に立ちましたか?