Get started with Jira
New to Jira? Check out our guides for new administrators and users.
We're slowly adding the ability to select and import multiple ClickUp Lists. This feature may not be available to all users yet.
Moving your work from ClickUp to Jira just got easier. Using the ClickUp importer, you can directly import up to 10 Lists from ClickUp to Jira. This can help save the effort of manually moving data and ensure the project information is relevant and accurate.
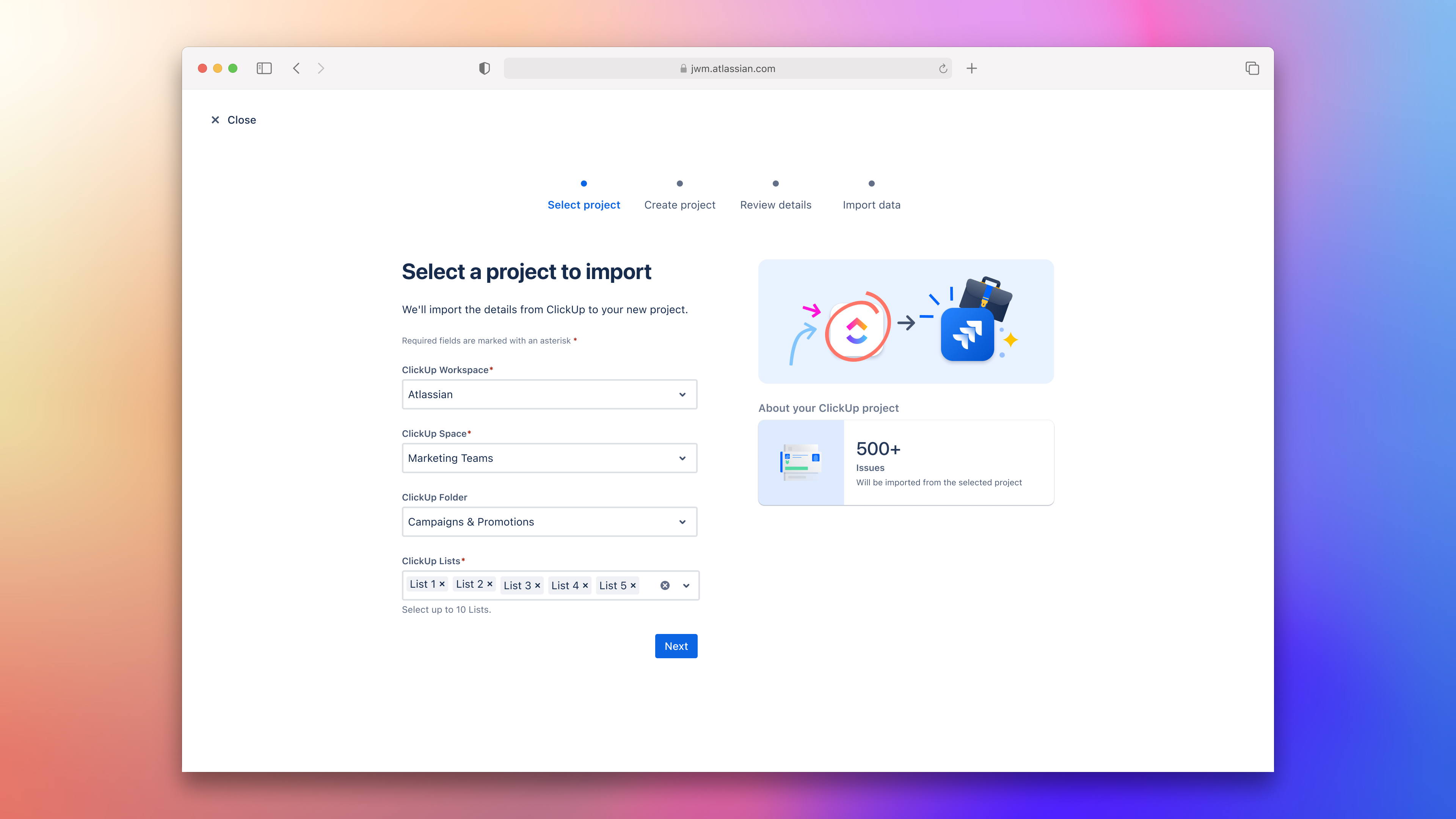
To directly import your data using the ClickUp importer:
From the navigation bar, select Projects, then Create a new project.
From the sidebar, select More, then Import data.
Select ClickUp from the list of apps.
Select Connect Workspace in the OAuth screen to provide access to your ClickUp account.
Select where you’d like to import your data from, first select your ClickUp Workspace, Space, then Lists (up to 10).
Once you’ve selected your Lists, you'll see an About your ClickUp project section showing you the number of issues that will be imported.
Select Next.
You’ll need to set up your new Jira project’s name, type, access, and key. Then select Next.
The key will automatically be created for you – you can customize it if needed. You can also modify the project name and key later in your project settings.
Next, review the details for your new project. The Review details screen will summarize how your ClickUp data will be imported:
Project hierarchy: View how the ClickUp Lists will be structured in Jira.
Field mapping: View how your ClickUp standard and custom fields will be mapped in Jira. You can customize each field from the dropdown field.
Status mapping: View how your ClickUp statuses are mapped in Jira. You can customize each status from the dropdown field.
Import users: You can choose to import user data such as assignees, mentions, and people to your new project.
Import attachments: You can choose to import attachments to your new project.
Import comments: You can choose to import issue comments to your new project.
Select Import when you’re ready to start creating your new project, and importing data.
The importer will automatically start bringing over the data from ClickUp in the background. You can continue to work on other things in the meantime, while following the progress of your import at the top of your screen.
Once the data is imported, you’ll need to refresh the page to see your new issues on your board. Read more about the board view in business projects.
If your import fails or is partially complete, you should be able to download an error log at the end of the import. Use the troubleshooting guide to fix errors and try importing your project again.
Contact support if you’re facing further issues with your import.
The time it takes to complete the import of your Lists to Jira will vary depending on your ClickUp plan. This is because ClickUp applies rate limits per token. Learn more about ClickUp's rate limits by Workspace plan.
When you use the ClickUp importer, it directly pulls information from your account and creates a project in Jira with a similar structure and hierarchy.
Here’s how your ClickUp data will be structured in Jira:
Statuses will be imported as issue statuses.
Lists will be imported as epics and issues.
Tasks will be imported as tasks. Each subtask and nested subtask will be imported as subtasks linked to its respective parent task.
Once your Lists are imported, you can customize the issue hierarchy.
We’ll automatically map your ClickUp statuses to a Jira status; To Do, In progress, or Done. You can select a status from the list, or add a new custom status for future use.
To select or add a new status:
Select the drop-down of the status you want to change.
Select a status from the list, or type in the name of the new status you want to add.
You can also start typing to search.
Select the status you want.
If you added a new status, confirm the Status name and Status category, then select Add. Read more about status categories
You should now see your newly added status in the drop-down field.
If you are importing to a company-managed project, your drop-down field will also include statuses from your existing Jira site.
You can customize how your ClickUp fields are imported to Jira.
The review screen will summarize how your data will be mapped to the new project. Select Field mapping – this screen will show how your ClickUp data is automatically mapped.
Here you can:
Alter how your ClickUp data is mapped.
Use the toggle buttons to choose not to include specific fields in your import.
To customize your fields:
Select the drop-down of the field you want to edit.
You can either select an existing field from the options provided or select a custom field that best suits the format of your field. If you select a custom field, it’ll take the same name as your ClickUp field.
Once you’ve customized your fields, select Back to review details to save your changes and go back.
Both ClickUp and Jira have two types of fields:
Standard or system fields: These fields are “built-in” or part of the software by default.
Custom fields: These fields are customizable based on the user’s needs.
The data from your ClickUp fields can map to either standard fields or custom fields in Jira.
ClickUp standard fields are mapped to Jira system fields in the following manner:
ClickUp standard field | Compatible Jira system field | Compatible Jira custom field |
|---|---|---|
Assignee | Assignee |
|
Checkbox |
| Dropdown |
Date |
| Date |
Description | Description |
|
Dropdown |
| Dropdown single select |
Due date | Due date |
|
Email address |
| Short text |
Files | Attachments |
|
Labels |
| Labels |
List color |
| Short text |
List name | Epic |
|
Location |
| Long text |
Money |
| Short text |
Number |
| Number |
People |
| People |
Phone |
| Short text |
Priority | Priority |
|
Rating |
| Dropdown |
Relationships |
| Linked issues |
Start date | Start date |
|
Sprint points |
| Number |
Status | Status |
|
Tag | Label |
|
Task name | Summary |
|
Task tag | Task tag |
|
Task types | Issue types |
|
Text |
| Short text |
Text area |
| Long text |
Time tracked | Time tracked |
|
Time estimated |
| Short text |
Website |
| URL |
ClickUp fields that aren’t a part of the standard list will be created as custom fields in Jira.
The following ClickUp field types can’t be mapped to either system or custom fields inJira and aren’t supported as part of the import:
Task cover image
Formula
Progress (auto)
Progress (manual)
Rollup
Tasks
Some comment types are also not supported:
Task mentions
Embedded view
Replies to comments
Was this helpful?