Get started with Jira
New to Jira? Check out our guides for new administrators and users.
Anyone with access to the business project can group issues in the list
Your grouping will persist when when navigating between views and other business projects
You can group the issues in your list by certain attributes. Organize and visualize your work how you want to. For example, you can check high-priority tasks to see that nothing is blocked or see individual team members' workloads at a glance.
All users are in control of how they want to view their work so how you group your list is visible to you only. You can group your work by:
Assignee
Status
Priority
Category
When you sort, filter, or group your list, child issues will stay with their parent issues. The type icons will be nested below each other, so you can clearly see how the issues relate to each other.
For example, if you group the list by assignee you’ll see each issue listed under the person it’s assigned to. Any child issues will be nested below their parent issue, even if they’re assigned to a different person.
This allows you easily keep track of the hierarchy and relationship between pieces of work, no matter how you organize your list view.
To group the issues in the list, you can:
Select the Group button at the top-right of the list
Choose one attribute that you’d like to group your list by. This can be either assignee, status, or priority. You can only select one.
Your list will then be grouped by your selection and will only be visible to you.
Once you group your issues, you can drag and drop an issue from one group to another.
To drag and drop issues:
Hover over the Type column for the issue you want to drag to see the icon.
Hold and drag the issue to the assignee, category, or priority you want to move it to.
Drop the issue.
The issue should now be assigned the attributes of the group it has been moved to.
You cannot drag and drop issues when grouped by Status.
To clear the grouping:
Select the Group by drop-down at the top-right of the list.
Select Clear.
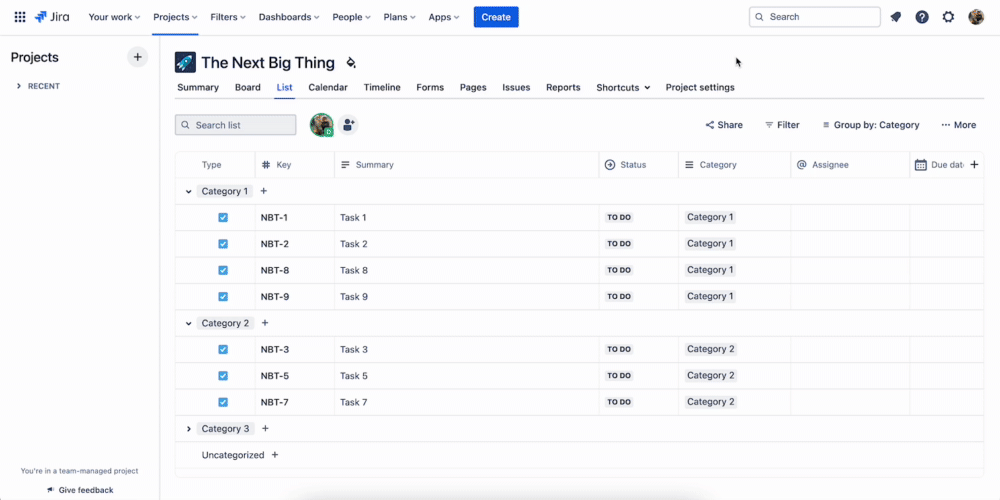
Was this helpful?