Cloud 移行を計画する
Atlassian Server または Data Center 製品の移行準備に役立つドキュメント。
このドキュメントは変更中です
このページはレガシーとしてマークされましたが、特に 1 ページですべての情報を表示する場合は、コンテンツは正確であり引き続き使用できます。コンテンツの順序をよりきめ細かく分けて手順が明確になった新しいエクスペリエンスをご覧になりたい場合は、Jira Cloud Migration Assistant にアクセスしてください。
Jira Cloud Migration Assistant は、Server と Data Center のデータを新規または既存のクラウド サイトに移行するのに役立ちます。次のものを移行できます。
Jira Software
Jira Service Management
Jira Work Management (旧 Jira Core)
リンクされた課題ソース (プロジェクトと単一プロジェクトのボード) を持つ Advanced Roadmaps プラン。課題ソースをフィルターやプロジェクト間のボードとして持つプランは一切移行されません。移行されるものと移行されないものに関する詳細をご確認ください。
このアプリの構築と保守はアトラシアンが行なっています。アプリは無料でインストールして使用できます。
インストール後、Cloud への移動対象を選択し、好きなタイミングで移行を開始できます。移行プロセスの間は、すべての項目の進捗状況を監視できます。
移行の経験がない場合は、移行ガイドを使用して、Server から Cloud への移行の準備や計画を行ってください。
このアプリを使用する前に、次の点にご確認ください。
データは上書きまたは削除されません
Jira Cloud Migration Assistant でデータを移行すると、すでに存在するデータとともに、Cloud サイトに追加されます。データは、Server サイトまたは Cloud サイトから削除されません。
重複を避けるためにデータがリンクされる場合があります。
複数回の移行を行う際は、重複を防ぐためにデータのリンク付けが試行されます。データのリンク方法をご確認ください。
サイト インポートと Jira Cloud Migration Assistant を使用すると、データが重複する可能性があります
最初に Jira サイト インポートを使用してデータを段階的に移行し、その後に同じ Server または Data Center インスタンスから Jira Cloud Migration Assistant を実行すると、共有設定エンティティ (ワークフロー、カスタム フィールド、スキームなど) が Cloud サイトに複製されます。この移行戦略は移行後に大量の手動クリーンアップ作業が必要になるため、お勧めしません。
Jira Cloud Migration Assistant を使用して移行を実行する前に、このツールで移行可能なデータの種類をご確認ください。
はじめる前に
テストまたは本番環境の移行を試行する前に、移行前のチェックリストで Jira Cloud Migration Assistant 用のすべてのステップを完了していることをご確認ください。このチェックリストは、移行に向けて環境やデータを準備し、移行の失敗となる一般的な原因を回避するのにも役立ちます。
Jira バージョン 8.14 以降をご利用の場合、移行アシスタントは Server インスタンスに自動でインストールされます。
アプリケーションのインストール手順は、次のとおりです。
Jira Server または Data Center で [設定] > [アプリの管理] の順に移動します。
[新しいアプリを見つける] を選択して「Jira Cloud Migration Assistant」を検索します。
[インストール] を選択したら完了です。
Migration Assistant を検索するには、次の手順に従います。
[設定] > [システム] の順に移動します。
左側のパネルで [インポートとエクスポート] カテゴリを探して、[クラウドに移行] を選択します。Migration Assistant ホーム画面が表示されます。
注意
移行アシスタントが見つからない場合は、Jira のサポート対象バージョンを利用しているかどうかを確認してください。
ご利用の Jira Server または Data Center がファイアウォールで保護されている場合は、アトラシアンのクラウド製品の IP アドレスとドメインに記載されているアクセス ドメインを許可する必要があります。
移行パスを作成するには、4 つのステップがあります。
アプリを評価する
アプリを準備する
すべてのメール ドメインを確認する
データを移行する
以降のセクションでは、各段階の詳細について説明します。
移行するアプリがない場合は、手順 3 に進んでください。
「ステージ 1」と「ステージ 2」のアプリに関する注意
[アプリを評価] 画面では、自動パスのあるアプリをステージ 1 またはステージ 2 のラベルで分けてリストできます。
ステージ 1: このステージのアプリは移行成功率が不明か低いことが判明しています。ステージ 1 のアプリを移行しようとしてアプリ データの移行に失敗する場合は、対応する Marketplace Partner (アプリのベンダー) に問い合わせてサポートを依頼する必要があります。
ステージ 2: このステージのアプリは移行成功率が高いことが判明しています。
移行パスが提供されているアプリのステージに関する詳細をご確認ください。
サーバー上で重要なデータを管理している場合は、そのデータの移行に最適なプロセスについてアプリのベンダーに確認してください。
サーバーにインストールしたアプリを確認して移行準備中のアプリを評価するには、Jira Cloud Migration Assistant を使用します。移行前にアプリを評価して (必要に応じて) クラウド サイトの代替アプリを選択すると、肝心なときにアプリによって移行がブロックされるようなリスクを排除できます。
アプリの評価を開始するには、次の手順に従います。
Migration Assistant のホーム画面で [アプリを評価する] を選択します。
アプリの評価が完了したら [完了] を選択します。Migration Assistant ホーム画面に戻るので、次のステップとしてアプリの準備を選択できます。
この段階では 3 つのメイン タスクを実行します。
クラウド サイトに接続する
アプリをインストールする
アプリの移行に同意する
Migration Assistant のホーム画面で [アプリを準備する] を選択します。
これによって [クラウドに接続] 画面が表示されます。
このステップでは、選択した Cloud サイトに接続します。これには 3 つの方法があります。
- ドロップダウンから既存の Cloud サイトを選択する。
- アトラシアンの Free プランにサインアップする (最大 10 ユーザー、無料の Cloud サイト)。
- 無料の製品トライアルを設定する。
インストール先を選択したら [続行] をクリックします。これによって [アプリのインストール] 画面が表示されます。
リストされている各アプリに対して [アプリのインストール] を選択して、Cloud サイトにインストールします。
各アプリのサポートとプライバシー ポリシーを読みます。
[続行] を選択します。これにより [アプリの移行に同意する] 画面が表示されます。
評価フローを完了するには、この段階で必要なアプリを Cloud にインストールする必要があります。
各アプリのプライバシー ポリシーを確認することを強くお勧めします。
次の操作を行っていない場合、[完了] ボタンは無効になります。
([アプリを評価する] 画面で) 各アプリにステータスを割り当て
([アプリのインストール] 画面で) クラウドに必要なアプリをインストール
上記のタスクを完了して [完了] ボタンを有効にします。
アプリの移行を実行すると、データは各 Server アプリから Cloud サイト上の Cloud バージョンに移動します。各アプリを構築した Marketplace パートナー (アプリ ベンダー) は、データを移動するための移行パスを作成しています。
このプロセスでアプリ データの移行を実際に実行するのは、アトラシアンではなく Marketplace Partner です。このため、各 Marketplace Partner の契約を確認して同意し、パートナーがデータにアクセスして移行できるようにする必要があります。
評価フローを完了するには、各アプリについてアプリの移行を承諾して同意する必要があります。
[アプリの移行に同意する] 画面で、次の手順に従います。
同意が必要であることが表示されている各アプリの [ポリシーを表示] を選択します。
次を記載したカードが表示されます。
Marketplace Partner (ベンダー) が read core data や read user data.などでアクセスできるすべての種類のデータ。
Atlassian Marketplace 利用規約、Marketplace Partner のプライバシー ポリシー、Marketplace Partner 利用規約の各リンク。移行する各アプリについて、これらをお読みになることを強くお勧めします。
このカードで [確認] を選択します。
該当するすべてのアプリに対して上記のアクションを実行後、[完了] を選択して Migration Assistant ホーム画面に戻ります。
サードパーティ移行の同意に関する詳細は、次のセクションをご参照ください。
サードパーティ移行の同意
アプリの移行が実行されると、各 Server アプリから Cloud サイト上の Cloud バージョンのアプリにデータが移動されます。これは、Confluence または Jira インスタンスの移行と同時に実行することも、単独で実行することもできます。
各アプリを構築した Marketplace パートナー (ベンダー) は、App Migration Platformとして知られるアトラシアンのプラットフォームを介してデータを移動するための移行経路を作成しました。
特定のアプリを開発した Marketplace Partner (ベンダー) がデータ移行を実行することを理解するのが非常に重要です。アトラシアンは、Marketplace Partner とアプリ ユーザーであるお客様との間のルートとなる App Migration Platform を開発しました。
データのセキュリティと許可されたアクセス スコープ
App Migration Platform を使用すると、Server アプリがアプリ データを Cloud にエクスポートし、Confluence と Jira のマッピングにアクセスします。アクセスは非常に厳密に制御され、データ型リストまたはアクセス スコープに制限されています。
ご利用の Server インスタンスにインストールしているアプリを構築した Marketplace Partner は、アプリの移行に必要なアクセス スコープを文書化しています。
これらのアクセス スコープは、お客様が Marketplace Partner によるこのデータへのアクセスに同意できるように、Cloud Migration Assistant に表示されます。
特定の情報とアクセス スコープのリストは、アトラシアンの開発者向けドキュメントの [セキュリティ] ページと [アクセス スコープ] ページにあります。詳細は、アトラシアンが推奨する開発者向けデータ プライバシー ガイドラインをお読みください。
移行に同意する
Marketplace Partner アプリごとにアクセス スコープが異なります。このため、各 Marketplace Partner の合意事項を確認して同意し、パートナーがデータにアクセスして移行できるようにする必要があります。
アトラシアンの Cloud サービス利用規約とプライバシー ポリシーは、Cloud サイトにインストールされているアプリには適用されません。各 Marketplace Partnerー (アプリ ベンダーとしても知られる) は、独自のプライバシー ポリシーと利用規約を持っています。移行するデータへのアクセスを許可する前に、各 Marketplace Partner のプライバシー ポリシーと利用規約を確認して同意する必要があります。
次を把握しておくことが重要です。
移行に同意する必要があるのは、自動移行パスのあるアプリのみです。
サードパーティの移行に同意する場合は、同意をいつでも取り消せます。
サードパーティの移行に同意しない場合、そのアプリは Jira Cloud Migration Assistant を使用して移行できません。
Marketplace Partner がアプリを更新する場合は、移行に再度同意する必要があります。
アプリの移行に同意した後でも [同意を取り消す] を選択できます。これによって、サードパーティのデータ移行に対する同意が削除されます。もう一度同意するには、[ポリシーを表示] をクリックして同意を再確認します。
移行アシスタント内で同意する
次の画像は、この EAP の移行アシスタントに含まれる同意画面を示しています。
この表に関する簡単なメモ:
アトラシアンの Cloud サービス利用規約とプライバシー ポリシーは、Cloud サイトにインストールされているアプリには適用されません。
Cloud サイトにアプリをインストールすると、Atlassian Marketplace の利用規約と Marketplace パートナーのプライバシー ポリシーおよび利用規約に同意したことになります。
Cloud サイトにアプリをインストールする前に、プライバシー ポリシーの詳細を確認する必要があります。
各アプリのプライバシー ポリシーと利用規約は、Atlassian Marketplace のアプリ リストに記載されています。
アプリの移行に関する同意ステータス メッセージ
Status Message | ご確認いただきたい内容 |
|---|---|
このアプリについてサードパーティによるアプリ データの自動移行に同意しました。 | このアプリを移行する準備ができています。 |
本データ移行ポリシーを確認した上で同意する必要があります。同意がない場合はアプリのデータを移行できません。 | このアプリを移行する前に、提供されたポリシーと利用規約を確認する必要があります。 |
同意済みのポリシーが更新されました。アプリ データを移行する前に、変更内容を確認して再度同意してください。 | Marketplace Partner がポリシーに変更を加えた場合は、ポリシーをもう一度確認して同意する必要があります。同意しなかった場合は、アプリ データが同意していない条件下で移行されます。 |
このアプリは、アプリ データを移行しなくてもクラウド サイトで機能します。インストールしてコア データを移行すれば、すぐに使用できます。 | これは、アプリに Server から Cloud に移行すべきデータが含まれていないことを意味します。この場合、Cloud サイトに Cloud バージョンをインストールするだけで終了します。 |
選択した代替アプリ間では自動移行パスを使用できません。移行サポートを受けるには、アプリ ベンダーにお問い合わせください。 | Server 上にあるアプリを置き換えるようにアプリ評価表で代替アプリを選択した場合、移行パスはありません。あるアプリから別のアプリにデータを移行する場合は、両方の Marketplace Partner に連絡する必要があります。 |
このアプリには自動移行パスがありません。移行サポートを受けるには、アプリ ベンダーにお問い合わせください。 | ベンダーによるアプリの移行パスが未構築です。ベンダーにお問い合わせの上、手動による移行プロセスの手順をご確認ください。 |
このアプリのバージョンは、アプリ データの移行に対応していません。関連するアプリ移行ポリシーに同意するには、Server アプリのバージョンをアップデートする必要があります。 | インストールしたアプリはアプリ データ移行をサポートしていますが、アプリ データ移行をサポートするバージョンに Server アプリをアップデートする必要があります。 |
[ポリシーを表示] をクリックすると、次の詳細を含むモーダルが表示されます。
上のモーダルには次の項目がリストされています。
当該の Marketplace Partner のアクセス スコープ
このアプリを移行するためにアクセス/参照する必要のあるすべての情報
各モーダルには 3 つのリンクが用意されています。
Atlassian Marketplace の利用規約 (アプリごとに同じ)
Marketplace Partner のプライバシー ポリシー (各アプリに固有)
Marketplace Partner の利用規約 (各アプリに固有)
アプリごとにそれぞれ確認することを強くお勧めします。
準備が整えば、アプリ評価は完了です。[完了] を選択してホームページに戻ります。
移行する前に、ユーザーのメール ドメインを確認して、認識できない、または信頼できないメール ドメインからユーザーが移行されないようにする必要があります。これにより、Cloud サイトのセキュリティが向上します。ここで選択したドメインは、今後のすべての移行に適用されます。
ドメインの確認は、"移行アシスタントのホーム" 画面から開始できます。[すべてのメール ドメインを確認する] カードにある [確認] を選択します。これによって、"すべてのメール ドメインを確認する" 画面が表示されます。
この画面には、すべてのメール ドメインと各ドメインのユーザー数が一覧表示されます。すべてのドメインを "信頼済み" としてマークする必要があります。これによって、信頼できるメール ドメインからのみユーザーを移行できます。
メール ドメインのリスト:
Jira Software: ライセンス ユーザーのメール ドメインを表示
Jira Service Management: ライセンス ユーザー (エージェントと管理者を含む) のメール ドメインを表示
Jira Software と Jira Service Management: ライセンス ユーザー (エージェントと管理者を含む) のメール ドメインを表示
リストされている各ドメインについて、次の 3 つのうち、いずれかの 1 つに決める必要があります。
稟議書 | この決断をする条件 | 必要なアクション |
|---|---|---|
信頼済みドメイン | このドメインが信頼済みであり、権限のないユーザーがいないことを確認している場合 | 移行を続行できます。 |
信頼していないドメイン |
| 信頼していないドメインのユーザーを変更する必要があります。メール ドメインを信頼済みにするためにユーザーを確認する方法をご確認ください。
|
No decision made | そのドメインが信頼できるかどうか分からない場合 | ドメインが信頼済みであるか、そのドメインに不正なメールがないかどうかをご確認ください。ドメインの確認後、"信頼済みドメイン" としてマークすると移行を続行できます。 |
すべてのメール ドメインを確認して、信頼済みとしてマークする必要があります。すべてのドメインを信頼しなくても移行を続行できますが、移行を実行することはできません。
すべてのドメインを信頼済みドメインとしてマークしたあと、[完了] を選択してドメインの確認を完了すると、"移行アシスタントのホーム" 画面に戻ります。
過去に保存した移行がある場合:
移行ダッシュボードから、新しい移行の作成、または既存の移行を実行できます。メール ドメインを確認するように指示するメッセージが表示されます。
すべてのメール ドメインを確認して、信頼済みとしてマークするには、[ドメインを確認] を選択します。
ドメインをあとで確認したい場合は、[Continue without reviewing (確認しないで続行)] を選択します。この段階では、すべてのドメインを信頼しなくても移行を続行できますが、移行を実行することはできません。
Cloud では、すべてのユーザーが有効な一意のメール アドレスを所有する必要があります。メール アドレスがこの要件を満たしていない場合、移行がブロックされる原因になります。このステップでは、ユーザーを評価して、メール アドレスが無効または重複しているユーザーを特定できます。その上で、移行を実行するために、それらのメール アドレスの問題をどのように修正するかを決定できます。
無効なメール アドレスや重複したメール アドレスを特定して修正するには、以下を実行します。
[Migration Assistant のホーム] 画面で、[Assess and prepare your users (ユーザーを評価して準備する)] カードを見つけます。
[Begin assessing (評価を開始する)] を選択します。空の結果のページに移動します。
評価を開始するには、[Begin assessing (評価を開始)] を選択します。
評価が完了すると、以下のような結果が表示されます。
その後、詳細を表示してユーザー ディレクトリで更新する必要のある重要なユーザーを特定し、移行時に残りのメール アドレスを修正する自動オプションの 1 つを適用できます。
Server から Cloud への移行をセットアップおよび実行するための主要なステップは次のとおりです。
クラウド サイトに接続する
移行オプションを選択する
移行前チェックを実行する
移行の確認
移行
データの移行を開始するには、次の手順に従います。
Migration Assistant ホーム画面で [データを移行する] を選択します。
これによって移行ダッシュボードが表示されます。
[新しい移行を作成] を選択します。
[How it works (動作の仕組み)] 画面の情報を確認して [クラウドに接続] を選択し、続行します。
移行の名前を追加します。
移行先の Cloud サイトを選択します。
続行するには [Choose migration options (移行オプションを選択)] を選択します。
これにより、[移行オプション] 画面が表示されます。
クラウド サイトに接続するには、サーバーと移行先のクラウド サイトの両方の管理者である必要があります。
すでに Cloud サイトに接続済みの場合、ドロップダウンでそれを確認できます。何も表示されない場合、新しい Cloud サイトに接続するか、トライアルにサインアップする必要があります。
準備が整ったら、アトラシアンによる Server サイトから Cloud サイトへのデータ転送を許可するチェックボックスをオンにします。このアクセスをアトラシアンに許可できない場合は、移行アシスタントを使用した移行を行えません。代わりに Jira サイト インポートを実行する必要があります。
「すべてのデータを一度に移行する」オプションは廃止されます
2024 年 9 月に、「すべてのデータを一度に移行する」移行オプションを廃止します。このオプションを積極的に使用している移行者のため、2024 年 9 月までサポートを継続し、現在の機能を維持します。このお知らせの詳細については、コミュニティ投稿をご覧ください。
すべてのお客様に「移行対象を選択する」オプションの使用をお勧めします。このオプションは、規模を拡大中の組織に特有のニーズに柔軟に対応できるように設計されています。移行する Jira データを選択する方法
すべてのデータを一度に移行
すべてのデータを一度に移行できます。移行対象にはアプリ データが含まれます。このオプションは、プロジェクトが Cloud サイトに存在しない場合にのみ使用できます。
移行対象を選択
何を移行するかを柔軟に選択できます。これには、ユーザーや添付ファイルを事前に移行するオプションが含まれます。これによって [移行オプションを選択] 画面が表示されます。
ユーザーや添付ファイルといったデータの事前移行を計画している場合、次のことをお勧めします。
まず、移行オプション [移行する内容を選択] を選択します。これにより、データを事前移行するオプションを含め、何を移行するかを柔軟に選択できます。
データを事前に移行したら、移行オプション [すべてのデータを一度に移行] を選択し、一度の移行ですべてのデータを移行します。
Migration Assistant がユーザーを再移行することはありませんが、プロジェクト データを Cloud のメール アドレスにリンクします。
移行アシスタントによって、すでに移行された添付ファイルが認識されてスキップされます。新しい添付ファイルは移行されます。また、削除済みの添付ファイルのリンクも削除されます。
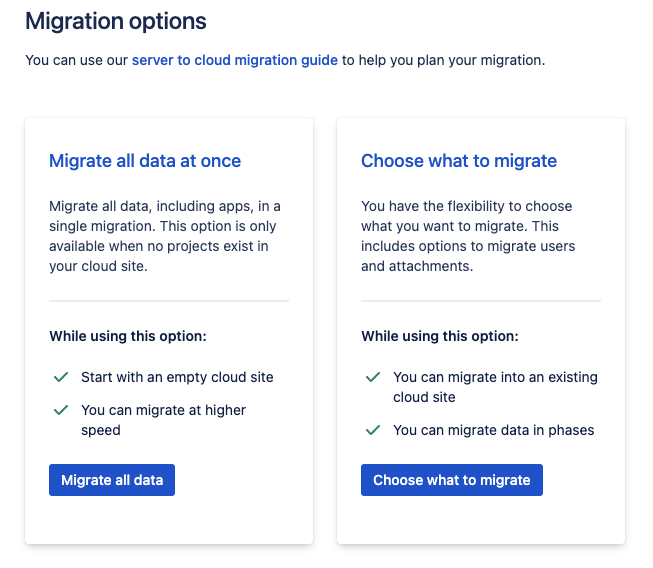
はじめる前に
このオプションには空のクラウド サイトが必要です。ここでは次のことを実行できます。
Jira Cloud から既存のプロジェクトを削除します。詳細をご確認ください。
空のクラウド サイトから始めるか、クラウド サイトの既存のデータを上書きします。データを上書きする前に、Jira Cloud のバックアップ (過去 14 日以内) を作成する必要があります。
移行されるものと移行されないもの
「Jira のサイト インポートで移行される情報」の「移行オプション: すべてのデータを一度に移行する」を参照してください。
移行時に重複したアカウントのマージを選択した場合は、すべてのデータを一度に移行しても修正は適用されません。すべてのデータを一度に移行すると、重複したアカウントや無効なアカウントに対する他のすべての修正が適用されます。移行時に重複アカウントを必ずマージするには、[移行する内容を選択] オプションを使用してください。
サポート対象の Jira Cloud Migration Assistant バージョン
Jira Cloud Migration Assistant 1.7.7 以降
すべてのデータを移行するには、[移行オプション] 画面で [すべてのデータを一度に移行] を選択します。これにより、[Pre-migration checks (移行前チェック)] 画面が表示されます。
この手順では、Jira Cloud Migration Assistant が移行をレビューして、エラーまたは警告がないかチェックします。たとえば、チェックには次のものが含まれます。
Cloud サイトにプロジェクトが存在するかどうか。すべてのデータを一度に移行できるのは、Cloud サイトにプロジェクトが存在しない場合のみです。
データのサイズと複雑さを評価します。データが大きすぎる、または複雑すぎる場合は、データサイズを小さくするか、サポートへのお問い合わせをおすすめします。
プロジェクトがゴミ箱にあるかどうか。すべてのデータを一度に移行すると、ゴミ箱からプロジェクトが完全に削除されます。削除されたプロジェクトは復元できません。プロジェクトをゴミ箱から削除したくない場合は、移行オプション [移行する内容を選択] を選択してください。
[Continue and fix later] を選択した場合、移行を保存し、あとから再開してエラーを確認できます。
移行に含まれるもの (ユーザーとグループ/プロジェクト) に関する詳細を確認できます。
すべてに問題がなく、移行を開始する場合は [実行] を選択します。移行を後で開始する場合や、修正が必要なエラーがある場合は [保存] を選択します。
移行を実行するよう選択した場合も、移行は引き続き移行ダッシュボードに保存されます。ここで、すべての移行の進捗状況と詳細を確認できます。
保存した移行は、移行ダッシュボードに一覧表示されます。ここでは、移行に関する詳細の表示、実行、コピー、編集、削除を行えます。さらに、移行ステータスの確認、進捗の監視、新しい移行の作成も行えます。
移行ダッシュボードで [詳細を表示] を選択すると、移行に関するすべての詳細情報を確認できます。詳細ページでは、移行の各段階の要約と進捗を確認できます。
「すべてのデータを一度に移行」には、詳細ページからエラー ログをダウンロードするためのリンクが含まれていません。
移行後の確認
移行のタイプによっては、移行の完了後に実行が必要な操作があります。移行後の推奨事項の完全な一覧については、「移行計画ガイド」を参照してください。
[移行オプション] 画面で [移行する内容を選択] を選択すると、[移行オプションを選択] 画面が表示されます。
すべてをまとめて移行することも、別の段階に分割することもできます。 選択肢は次のとおりです。
すべての Advanced Roadmaps プランとそのリンクされたプロジェクト、または Advanced Roadmaps プランなし
プロジェクト、ユーザー、グループ
プロジェクト横断ボードとフィルター
ユーザーとグループのみ (プロジェクト データなし)
顧客
すべてのアプリ、またはアプリなし
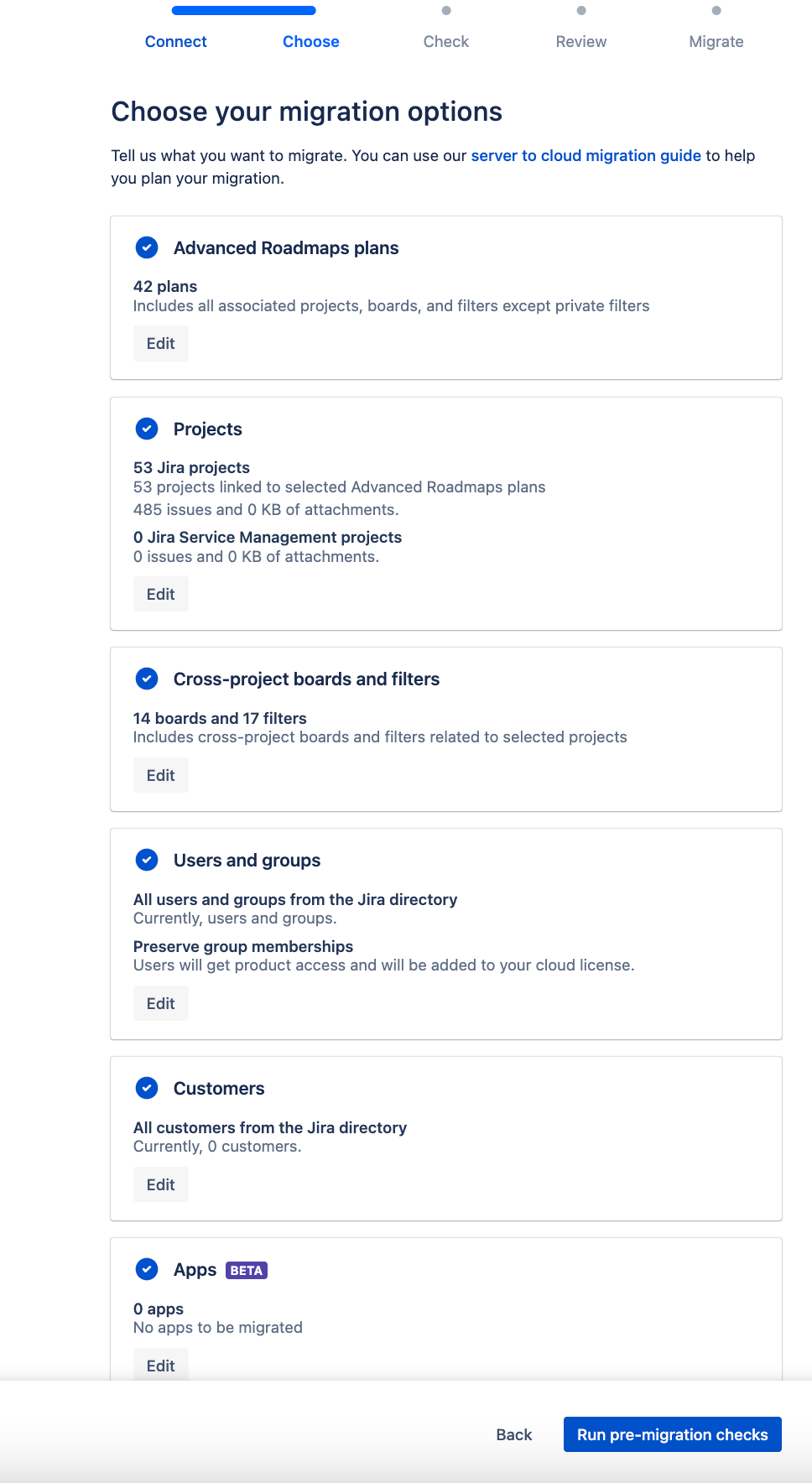
Advanced Roadmaps を移行する場合
まずプランを移行してから、他のすべてのプロジェクト、ユーザー、グループ、顧客、アプリを別々に移行することをお勧めします。Advanced Roadmaps プランの移行に関する詳細をご確認ください。
サーバー インスタンスに Jira Work Management がある場合は、移行先の Cloud サイトに Jira Work Management が追加されていることを確認します。
Advanced Roadmaps のプランを選択するには、[Advanced Roadmaps のプラン] オプションを選択します。
[Advanced Roadmaps プランを選択] 画面では、次のオプションが表示されます。
すべて: リンク済みのプロジェクト、ボード、フィルターを含むすべての Advanced Roadmaps のプランを移行します。フィルターは移行されません。
[なし]: いずれの Advanced Roadmaps プランも移行対象として選択されません。
オプションの選択後、[変更を適用] を選択します。これによって [移行オプションを選択] 画面に戻ります。
プロジェクトを選択するには [プロジェクト] オプションを選択します (プロジェクトを移行しない場合は、ユーザーとグループの選択に進みます)。
ユーザーをすべて移行するか、一部を移行できます。
特定のプロジェクトを選択することも、上部のボックスを選択してすべてのプロジェクトを選択することもできます。
宛先の Jira Cloud サイトにすでに存在するプロジェクト キーを持つプロジェクトは移行できません。
プロジェクトや添付ファイルが多数ある場合は、プロジェクトを複数の移行バッチに分割することもできます。これにより、メンテナンスやダウンタイムの時間を短縮できます。
また、他のプロジェクト データを移行する前に、プロジェクトの添付ファイルを移行できます。通常、添付ファイルの数が多いほど、予想されるダウンタイムも長くなります。最初に添付ファイルを移行することをお勧めします。これによって、残りのプロジェクト データ移行の時間枠を短縮できます。
初期設定では、すべてのプロジェクト データ (設定、課題、添付ファイル) が移行対象として選択されます。添付ファイルとプロジェクト データの移行を異なる段階に分けるには、[添付ファイルのみ] を選択します。添付ファイルを個別に移行してダウンタイムを短縮する方法についてご確認ください。次に、後の移行ですべてのプロジェクト データを移行する必要があります。これによって、課題とその添付ファイル間のリンクが復元されます。移行アシスタントによって、すでに移行された添付ファイルが認識されてスキップされます。新しい添付ファイルは移行されます。また、削除済みの添付ファイルのリンクも削除されます。
他のプロジェクトとは別に、アーカイブされたプロジェクトも移行できます。アーカイブされたプロジェクトは、検索またはフィルターを使用して見つけます。フィルターを使用して、非アクティブなプロジェクト (過去 30 または 90 日間更新されていない) を見つけることもできます。
すべてのプロジェクトを選択したら [変更を適用] を選択します。
これによって [移行オプションを選択] 画面に戻ります。
プロジェクトの選択後、ユーザーとグループを選択するオプションが表示されます。
プロジェクト横断ボードとフィルターを選択するには、[プロジェクト横断ボードとフィルター] オプションを選択します。
選択したプロジェクトに関連するプロジェクト横断ボードとフィルターのみを移行できます。プロジェクト横断ボードとフィルターにリンクされているプロジェクトをすべて選択していない場合でも、プロジェクト横断ボードとフィルターはクラウドに移行されます。ただし、リンクされているすべてのプロジェクトがクラウドに移行された場合にのみ機能します。
サーバー インスタンスにあるすべてのプロジェクト横断ボードとフィルターを移行することもできます。
[なし] を選択して、プロジェクト横断ボードとフィルターの移行をスキップすることもできます。これには、移行に含めた Advanced Roadmaps プランの課題ソースでない限り、移行用のプロジェクト横断ボードとフィルターは含まれません。
選択が完了したら [変更を適用] を選択します。
これによって [移行オプションを選択] 画面に戻ります。
ユーザーとグループを選択するには、[ユーザーとグループ] オプションを選択します。
プロジェクトがないと、ユーザーのサブセットを選択できません。これは、Jira Cloud Migration Assistant がプロジェクト データを使用して、移行に追加するユーザーを決定する必要があるためです。ユーザーとグループの移行に関する詳細をご確認ください。
Jira Cloud Migration Assistant は、[ユーザーとグループ] オプションを使用して Jira Service Management エージェントとプロジェクト管理者も移行します。
アトラシアンは移行プロセス中にユーザーに招待メールを送信しません。
[Only users and groups related to the selected projects (選択したプロジェクトに関連するユーザーとグループのみ)] を選択すると、プロジェクトのロールとグループに基づいてユーザーを追加するオプションが表示されます。
続行する前に、グループ メンバーシップを保持するか、ユーザーをグループに別途移行するかを選択する必要があります。
グループ メンバーシップを保持: このオプショによって、移行の一部としてユーザーをグループに追加します。ユーザーにはプロジェクトに対するアクセス権が付与されて、Jira Cloud ライセンスに追加されます。
ユーザーとグループを個別に移行: このオプションでは、選択したユーザーとグループが移行されますが、ユーザーは移行の一部としてグループに追加されません。ユーザーには Atlassian アカウントが付与されますが、プロジェクトへのアクセス権は持ちません。また、Jira Cloud ライセンスには追加されません。
選択が完了したら [変更を適用] を選択します。
これによって [移行オプションを選択] 画面に戻ります。
プロジェクトを選択すると、Jira Service Management 顧客を選択するオプションが表示されます。[顧客] オプションは、サーバー インスタンスに Jira Service Management がある場合にのみ使用できます。
すべての Jira Service Management の顧客を選択することも、特定のプロジェクトに関連する顧客の一部を選択することもできます。顧客の移行に関する詳細をご確認ください。
顧客がクラウドに移行されても、顧客に対してメールは送信されません。
顧客アカウントを移行しない場合は、[顧客なし] オプションを選択します。このオプションは、移行に Jira Software プロジェクトのみが追加されている場合や、プロジェクトが追加されていない場合にも使用できます。
移行するアプリを選択するには [アプリ] オプションを選択します。
次の画面には、下記のオプションが表示されます。
すべて: [クラウドで必要] でマークしたすべてのアプリを移行します。移行は、Jira Cloud Migration Assistant を使用して実行できます。
なし: 移行対象として選択されるアプリはありません。
選択が完了したら [変更を適用] を選択します。
これによって [移行オプションを選択] 画面に戻ります。
移行オプションの選択が完了したら、[Run pre-migration checks (移行前チェックを実行)] を選択して続行します。
注: ユーザーとグループを移行する場合
ユーザーは、信頼できる情報源としてメール アドレスを使用して移行されます。その後の移行では、移行アシスタントはデータを再移行するのではなく、メール アドレスを使用してデータをリンクさせます。大量のユーザーを移行する場合の詳細をご確認ください。
クラウドに移行する前に、すべてのユーザー アカウント (メール アドレス) を検証する必要があります。不明なユーザー アカウントの移行によって、Cloud サイトへの未承認のアクセスを許可することになる可能性があります。たとえば、“email@example.com” など、自分の組織が所有しないメール アドレスのユーザーをサーバー インスタンスに含めると、“@example.com” を所有する何らかのユーザーを Cloud の自分のサイトに招き入れる可能性があります。
Jira Cloud はサブスクリプション ベースで、ユーザー単位で請求が行われます。ライセンス オプションの詳細をご確認ください。
外部のユーザー管理システムを使用している場合は、移行前にローカル ディレクトリと同期させることをお勧めします。これは、データを転送する前にユーザーとグループが最新であることを確認するためです。
サーバー サイトにある無効ステータスのユーザーは、アクティブだがすべての製品アクセスを持たないユーザーとして移行されます。つまり、請求時にはアクティブな Jira ユーザーとしては計上されません。
Cloud サイトにあるグループと同名のグループが Server サイト内に見つかった場合、そのユーザーはサーバーのグループからクラウドのグループにマージされます。
グローバル設定とグローバル サイト権限はこのツールでは移行されません。これらは移行後に手動で設定する必要があります。
宛先クラウド サイトにすでにユーザーが存在していて、このアプリでユーザーを移行することを選択した場合は、次のようになります。
ユーザーが Cloud で製品アクセスを持っているが Server サイトでステータスが無効にされている場合は、移行後も Cloud 内で製品アクセスを持ちます。
ユーザーが Cloud で製品アクセスを持っていないが Server サイト内で有効にされている場合は、移行プロセスを通じて製品アクセスが付与されます。
Jira を Jira Service Management (旧 Jira Service Desk) のナレッジ ベースとして使用している場合は、Jira Service Management ユーザーが Jira ユーザーとともに移行される可能性もあります。これは、Jira の cwd_user テーブルに Jira Service Management ユーザーが表示される場合に発生します。
このステップでは、Jira Cloud Migration Assistant が移行をレビューして、エラーまたは警告がないかをチェックします。すべてのチェック事項は、次のグループの一部としてリストされます。
システム
ユーザーとグループ
カスタマー
プロジェクト
プロジェクト横断ボードとフィルター
Advanced Roadmaps プラン
[Continue and fix later (続行してあとで修正)] を選択した場合は、移行の保存後に戻ってきてエラーを確認できます。
たとえば、チェック事項には次のようなものが含まれます。
移行アシスタントが最新かどうか
ユーザーが有効なメール アドレスを持っているかどうか
ユーザーが一意のメール アドレスを持っているかどうか
グループが統合されるかどうか
顧客が有効なメール アドレスを持っているかどうか
顧客が一意のメール アドレスを持っているかどうか
プロジェクトが競合するかどうか
プロジェクト、ボード、フィルターは一般に公開されており、オンラインで検索可能です
アプリ評価が完了しており、アプリ バージョンが最新であり、アプリが移行成功率の基準を満たしているか
これは移行のセットアップの最終ステップです。
タブを切り替えて、移行に含まれるもの (ユーザーとグループ/プロジェクト/アプリ) の詳細を表示したり、移行前のレポート、移行後のレポート、エラー ログをダウンロードしたりできます。
[Logs and reports (ログとレポート)] タブでは、クラウド サイトに移行する前に移行前のレポート (.zip ファイル) をダウンロードしてデータをスキャンできます。レポートには次の情報が含まれます。
概要 - 何が移行されるのか、何が移行されないのかに関する概要データを一覧表示します。
留意事項 - 移行でサポート対象外の項目など、注意を要する項目の一覧が表示されます。
ユーザーとグループ - 移行に含めるユーザーとグループの一覧が表示されます。
設定項目 - 移行の一部であるすべてのカスタム フィールドとワークフローの一覧が表示されます。
すべてに問題がなく、移行を開始する場合は [実行] を選択します。移行を後で開始する場合や、修正が必要なエラーがある場合は [保存] を選択します。
移行を実行するよう選択した場合も、移行は引き続き移行ダッシュボードに保存されます。ここで、すべての移行の進捗状況と詳細を確認できます。
移行が完了したら、移行後のレポート (.zip ファイル) をダウンロードして、クラウド サイト内の移行後データのステータスを確認できます。レポートには次の情報が含まれます。
要約 - このリストは、正常に移行されたものと移行されなかったものに関する要約データを示します。
留意事項 - このリストは、移行のサポート対象外だったアイテムなど、注意する必要があるアイテムを示します。
保存した移行は、移行ダッシュボードに一覧表示されます。ここでは、移行に関する詳細の表示、実行、コピー、編集、削除を行えます。さらに、移行ステータスの確認、進捗の監視、新しい移行の作成も行えます。移行はいくつでも作成できます。
完了した移行のアーカイブも行えます。
ダッシュボードでアーカイブ済みの移行を表示できます。
移行に関するステータスを以下のテーブルに示します。
ステータス | 説明 |
|---|---|
保存済み | 移行が保存済みで実行できる状態です。 |
実行中 | 現在、移行が進行中です。 |
完全なパイプ | 移行のすべてのタスクが完了しています。 |
未完了 | 一部のタスクは完了していますが、エラーまたは移行できなかった内容があります。このステータスが表示される場合、一部のデータ (ユーザー、グループ、プロジェクト、課題など) は移行されており、同じプロジェクトを再移行する場合はクラウド サイトからこのデータを削除しなければならない可能性があることにご注意ください。 |
失敗 | 移行を完了できませんでした。移行先のサイトにプロジェクト キーがすでに存在しているか、移行で予期せぬエラーが発生した可能性があります。 |
移行ダッシュボードで [View details] を選択することで、移行のすべての詳細情報を確認できます。詳細ページでは、移行の概要と、移行に含まれる各プロジェクトの詳細な進捗を確認できます。
移行ページに、アプリの移行の進捗状況を監視する [アプリ] セクションが表示されます。この進捗トラッカーから、各アプリのデータ移行に関する進捗状況を監視できるほか、移行の完了時にステータスを確認できます。
以下の表では、アプリ移行のさまざまな進捗状況を説明します。
ステータス | 説明 |
|---|---|
成功 | アプリ データの移行が完了して成功しました。 |
未完了 | アプリ データの移行は完了していません。 |
失敗 | アプリ データの移行に失敗しました。 |
実行中 | アプリ データの移行はまだ実行中で完了していません。 |
準備完了 | アプリ データの移行を実行する準備ができています。 |
タイムアウト | アプリ データの移行は完了していません。これは、アプリがデータ移行に許可された期間を超えたためです。アプリのデータ移行を進める方法については、各アプリのベンダーにお問い合わせください。 |
移行を完了しない、失敗するなど、アプリの問題がある場合は、Marketplace Partner (アプリのベンダー) に直接連絡してサポートを受ける必要があります。
移行が未完了または失敗した場合は、エラー ログをダウンロードしてエラーの詳細を確認できます。移行が実行を停止すると、詳細ページの上部にエラー ログをダウンロードできるリンクが表示されます。移行のトラブルに対処する方法をご確認ください。
プロジェクト データの移行が完了したら、添付ファイルの移行が完了していない場合であっても、クラウド サイトでプロジェクトを確認できます。移行の詳細ページでプロジェクト名を選択します。
ユーザーとグループ
ユーザーとグループが正しくセットアップされていることを確認するには、次の手順を実行します。
[管理] > [ユーザー管理] に移動して、グループのメンバーを確認し、権限を承認します。
必要に応じ、汎用の管理グループにユーザーを追加します。汎用グループの例: "site-admins"、"system-administrators"、"atlassian-addons"、 "atlassian-addons-admin"。
外部のユーザー管理システムを使用している場合は、ユーザーが正しく同期されていることを確認します。
準備が整ったら、ユーザーを招待します。[管理] > [ユーザー] > [詳細の表示] の順に選択し、[招待の再送] を選択します。ユーザーが初めて ログイン すると、新しいパスワードを設定し、個人情報を追加するように求めるメッセージが表示される場合があります。
ユーザー管理エクスペリエンスの向上を行っている場合は、[管理] > [ディレクトリ] > [ユーザー] > [詳細の表示] > [招待の再送] の順に選択します。
プロジェクト
プロジェクトの移行が正常に完了したことを確認するには、次の手順を実行します。
プロジェクトおよび課題を確認するか、ユーザーに自身のプロジェクトの確認を依頼します。
Former User が意図せず表示されている箇所がないかどうかを確認します。これは、コンテンツをユーザーに関連付けられなかったことを意味します。
JQL とクイック フィルターを使用して、いずれかのインスタンスに (migrated) というフレーズがあるかどうかを確認します。これが見つかった場合、フィルターを動作させるには、Cloud で (migrated) フィールドを既存のバージョンにマージする必要があります。
[設定] (歯車アイコン) > [Jira 設定] > [製品] > [アプリケーション リンク] に移動し、他のアトラシアン製品にリンクします。
その後、必要な他のアプリをインストールして、ユーザーのオンボーディングを実行できます。
トピック | 説明 |
|---|---|
データの整合性 | ご利用の Jira サーバー サイトが高度にカスタマイズされている場合、移行時に他の問題が発生する可能性があります。たとえば、必須フィールドに null 値が使用されている場合、これはクラウド サイトではサポートされていないため、移行は失敗します。移行前にサーバー データのクリーン アップを行うことをおすすめします。 |
不完全な移行とプロジェクト | incomplete (不完全) ステータスが表示される場合、一部の情報は移行されていますが、少なくとも 1 個のエンティティの移行が行えていません。たとえば、プロジェクトの移行には成功したが、カスタム フィールドの値に null 値が使用されているために 1 件の課題の移行に失敗している可能性があります。このような場合、実際のすべてのデータは完了していても、プロジェクトは incomplete (不完全) と表示されます。多くの場合、このステータスが表示されても移行に問題はありません。エラー ログをダウンロードして問題の原因を確認できます。 |
移行前のサーバーでの変更 | サーバー サイトへの変更を行った場合は、すべてのデータを最新の状態にするため 10 分以上待ってから移行を行うようにします。 |
プロジェクト キーの変更 | 移行前または移行中にサーバーでプロジェクト キーを変更することを選択した場合、すべての構成、フィルター、およびボードが新しいプロジェクト キーで更新されていることを確認してから新しい移行を試行するようにします。 |
移行に含まれないプロジェクトと課題へのリンク | 小規模なバッチでの移行を行うことを選択した場合、未移行のプロジェクトまたは課題へのリンクは、リンクされた項目が移行されるまでは欠落した状態になります。 |
履歴エントリでの参照情報の欠落 | 履歴エントリが、欠落しているリンクまたは添付ファイルを参照している場合、履歴エントリは移行されません。リンクされた課題またはプロジェクトが後から移行された場合、履歴エントリが更新されます。 |
Jira Software ボードでの結果の不一致 | 移行アシスタントでは、ボードの JQL 課題フィルターが移行後に適切な結果を返しているかどうかがチェックされません。ボードのフィルターが未移行のプロジェクトまたはフィールドを参照している場合、移行後にそのボードで同じ結果が返されない可能性があります。この問題を解決するには、移行後にボードの JQL フィルターを編集します。ボード フィルターの詳細をご確認ください。 |
移行をサポートする多数のチャンネルをご用意しています。
移行の詳細な計画情報や FAQ については、Atlassian Cloud 移行センターを参照してください。
技術的な問題が発生していたり、戦略やベスト プラクティスで支援が必要な場合、お問い合わせください。
また、アトラシアン コミュニティもご利用ください。
エキスパートによる支援が必要な場合、アトラシアン パートナーにご相談ください。
アトラシアン サーバー製品のサポートは 2024 年 2 月に終了します。サーバーのサポート終了スケジュールで詳細をご参照ください。
この内容はお役に立ちましたか?