Cloud 移行を計画する
Atlassian Server または Data Center 製品の移行準備に役立つドキュメント。
この移行オプションでは、移行計画を立ててそこにデータを入力していきます。すべての項目を 1 つの計画にまとめることも、複数の移行計画に分割することもできます。
次の点を把握しておく必要があります。
データは上書きまたは削除されません。
Server/Data Center サイトまたはクラウド サイトで、アシスタントによって削除されるものはありません。移行されたデータは、既存のデータと一緒にクラウド サイトに追加されます。
重複を避けるためにデータがリンクされる場合があります。
複数回の移行を行うと、重複を防ぐために同一構成アイテムのリンク付けが試行されます。詳細をご確認ください。
Jira Align の移行
Jira Align を Jira インスタンスに接続している場合は、移行する前に追加の手順を完了する必要があります。詳細
既知の問題
移行に関連する既知の問題の一覧がトラブルシューティング ガイドに記載されています。そのうち一部のアクションは、移行中の問題を回避するのに役立ちます。詳細をご確認ください。
これらのステップを完了します。
このオプションで移行できるものをチェックします。詳細をご確認ください。
アシスタントをアップデートして、必要な IP とドメインを許可リストに登録します。詳細をご確認ください。
移行前チェックリストを完了して、環境を整えます。詳細をご確認ください。
ダウンタイムを短縮するには、ユーザー、グループ、添付ファイルをプロジェクト データよりも先に事前に移行します。詳細
権限:
移行するには、移行元インスタンスのシステム管理者であり、移行先クラウド サイトの組織管理者である必要があります。
移行計画を作成する手順は、次のとおりです。
Jira Cloud Migration Assistant を開きます。
[新しい移行を作成] を選択します。
[クラウド サイトに接続する] 画面で、次のデータを入力します。
サンプル画面 | フィールド |
|---|---|
|
4. [移行オプション] 画面で [移行対象を選択] を選択します。
![2 つの移行オプションがあり、[移行対象を選択] が強調表示されています。](http://images.ctfassets.net/zsv3d0ugroxu/zgkmngHf6DhfSTwZIEfvv/438348fd5bda134cb5a1e426b438da13/PbP.png)
[移行対象を選択] を選択すると、次の項目を移行計画に追加できます。
サンプル画面 | 移行できる項目 |
|---|---|
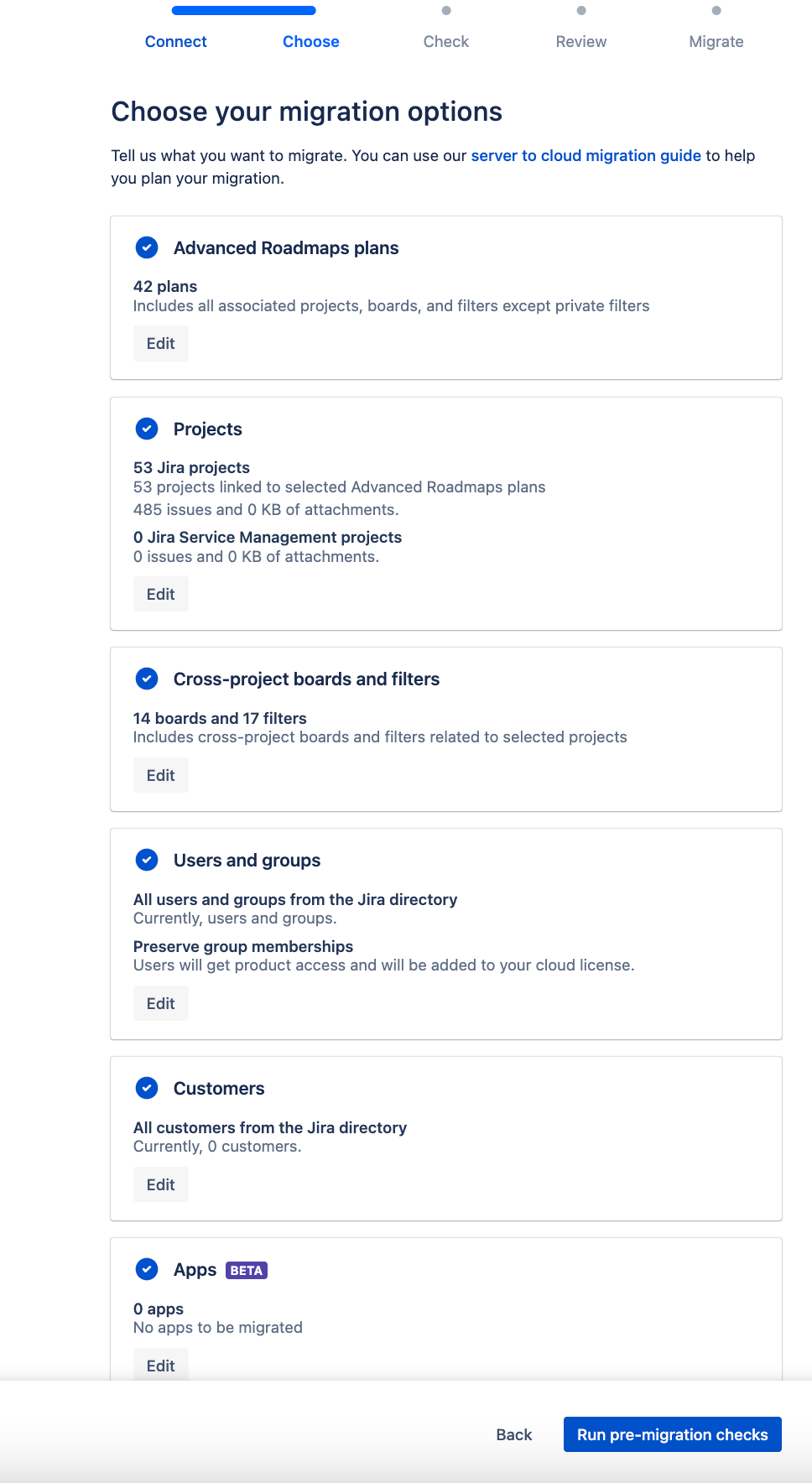 |
|
各データ タイプの移行方法とベスト プラクティスをご確認ください。
Advanced Roadmaps のプラン: Advanced Roadmaps のプランの移行方法
プロジェクト: クラウドでデータをリンクする方法
プロジェクト横断ボードとフィルター: プロジェクト横断ボードとフィルターの移行方法
ユーザーとグループ: ユーザーとグループの移行方法
アプリ: アプリの評価と移行
Advanced Roadmaps のプランを移行に追加する方法は以下のとおりです。
[Advanced Roadmaps のプラン] カードで [選択] または [編集] をクリックします。
プランを移行するためのオプションを選択します。
オプション | 説明 |
|---|---|
すべて | サポートされているすべての Advanced Roadmaps のプランと以下を移行します。
|
なし | どのプランも移行しません。 |
3. 準備ができたら、[移行に追加] を選択します。
移行にプロジェクトを追加する方法は以下のとおりです。
[プロジェクト] カードで [選択] または [編集] をクリックします。
移行に含めるプロジェクトを選択します。
プロジェクトを移行するためのオプションを選択します。
オプション | 説明 |
|---|---|
すべて | サポートされているすべてのデータと構成アイテムを選択したプロジェクトから移行します。 |
Include all archived issues (アーカイブされたすべての課題を含める) | サポートされているすべてのデータ、構成、アーカイブされた課題を選択したプロジェクトから移行します。 |
添付ファイルのみ | 選択したプロジェクトから添付ファイルのみを移行します。 |
4. 準備ができたら、[移行に追加] を選択します。
アーカイブされた課題の移行に関する既知の問題
移行期間: アーカイブされた課題を移行に含めると、転送される全体的なデータ サイズが大きくなり、移行プロセスの期間が長くなる可能性があります。
クラウド上の課題アーカイブ機能: クラウド上の課題のアーカイブは、Atlassian Cloud Premium 登録者のみが利用できる機能で、API 経由でのみアクセスできます。クラウドで課題アーカイブ機能を使用する方法についてはこちらをご確認ください。
プロジェクト横断ボードとフィルターを移行に追加する方法。
[プロジェクト横断ボードとフィルター] カードで [選択] または [編集] をクリックします。
プロジェクト横断ボードとフィルターを移行するオプションを選択します。
オプション | 説明 |
|---|---|
選択したプロジェクトに関連するプロジェクト横断ボードとフィルターのみ | 移行対象に追加された関連プロジェクトにリンクされているプロジェクト横断ボードとフィルターを移行します。 |
すべてのプロジェクト横断ボードとフィルター | サーバー インスタンスにあるプロジェクト横断ボードとフィルターをすべて移行します。 |
なし | 移行に含めた Advanced Roadmaps プランの課題ソースでない限り、プロジェクト横断ボードとフィルターは移行に含まれません。 |
3. 準備ができたら、[移行に追加] を選択します。
移行にユーザーとグループを追加する方法は以下のとおりです。
[ユーザーとグループ] カードで [選択] または [編集] をクリックします。
ユーザーとグループを移行するためのオプションを選択します。
オプション | 説明 |
|---|---|
選択されたプロジェクトに関連するユーザーとグループのみ | 移行計画に追加したプロジェクトで参照されているユーザーとグループのみを移行します。 このオプションを選択すると、以下も追加できます。
これは、プロジェクト ロールが割り当てられたユーザーか、他の移行対象グループのメンバーになっていながら、実際にはプロジェクトで参照されていないユーザーも移行したい場合に便利です。こうしたユーザーは通常であれば移行から除外されます。 |
すべてのユーザーまたはグループ | すべてのユーザーとグループを Jira ユーザー ディレクトリから移行します。 移行にかかる時間を短縮したい場合はこのオプションの方が早く完了します。一部のユーザーだけを移行する場合、アシスタントで Jira のすべてのプロジェクトに対して対象ユーザーをチェックする必要があるため、時間がかかります。 |
3. グループ メンバーシップを保持するかどうかを選択します。
オプション | 説明 |
|---|---|
ユーザーとグループを別々に移行する | 選択したユーザーとグループをどのグループにも追加せずに移行します。ユーザーには Atlassian アカウントが付与されますが、製品やプロジェクトにはアクセスできず、ライセンスを消費することもありません。 |
グループ メンバーシップを保持する | 選択したユーザーとグループを移行して、そのグループ メンバーシップを保持します。ユーザーは自分のプロジェクトにアクセスでき、ライセンスにカウントされます。 |
4. 準備ができたら、[移行に追加] を選択します。
移行にカスタマーを追加する方法は以下のとおりです。
[カスタマー] カードで [選択] または [編集] をクリックします。このカードは、Jira Service Management がインストールされている場合にのみ使用できます。
カスタマーを移行するためのオプションを選択します。
オプション | 説明 |
|---|---|
Jira Service Management のすべてのカスタマー | カスタマー ポータルまたはメール チャンネルを使用してリクエストを作成したことがあるすべてのカスタマーを移行します。 |
選択したプロジェクトに関連するカスタマーのみ | 移行計画に含まれるサービス プロジェクトで、リクエストを作成したカスタマー、またはリクエストで参照されているカスタマーのみを移行します。 |
どのカスタマーも移行しない | どのカスタマーも移行しません。サービス プロジェクトを選択していない場合にこのオプションを使用できます。 |
3. 準備ができたら、[移行に追加] を選択します。
アプリから移行にデータを追加する方法は以下のとおりです。
[アプリ] カードで [選択] または [編集] をクリックします。
移行するためのオプションを選択します。
オプション | 説明 |
|---|---|
すべて | アプリの評価と準備の際に「クラウドで必要」とマークし、アプリ ベンダーから移行パスが提供されているすべてのアプリからデータを移行します。 |
なし | どのアプリ データも移行しません。 |
3. 準備ができたら、[移行に追加] を選択します。
完了したら、移行にエラーがないかチェックします。移行時のエラーのチェック方法をご確認ください。
移行をサポートする多数のチャンネルをご用意しています。
移行の詳細な計画情報や FAQ については、Atlassian Cloud 移行センターを参照してください。
技術的な問題が発生していたり、戦略やベスト プラクティスで支援が必要な場合、お問い合わせください。
また、アトラシアン コミュニティもご利用ください。
エキスパートによる支援が必要な場合、アトラシアン パートナーにご相談ください。
アトラシアン サーバー製品のサポートは 2024 年 2 月に終了します。サーバーのサポート終了スケジュールで詳細をご参照ください。
この内容はお役に立ちましたか?