Atlassian Data Lake に接続する
Atlassian Analytics では、Atlassian Data Lake へのアクセスが許可されています。アプリ データを 1 か所にまとめ、そのデータを洞察に満ちたダッシュボードに視覚化することが非常に容易となったことで、ビジネス上の意思決定が促進されます。Atlassian Data Lake の詳細については、こちらをご確認ください。
Atlassian Data Lake への接続を作成するには、組織管理者である必要があります。
Data Lake への接続は最大で 10 個作成できます。可能であれば、機密データへのアクセスを制限する必要がある場合にのみ、複数の接続を作成しましょう。Data Lake 接続を作成するためのベスト プラクティスをご検討ください。
接続プロセスを開始する
最初の接続
組織に Atlassian Analytics を追加したばかりの場合は、Atlassian Analytics を使い始める前に、最初の Data Lake 接続を作成する必要があります。このプロセスは即座に開始されますので、次のセクションに進んでアプリ選択ステップの詳細をご確認ください。
Atlassian Analytics をまだ追加していない場合は、組織に追加する方法をご確認ください。
2 回目以降の接続
最初の Data Lake 接続をすでに作成している場合は、次の手順に沿って新しい Atlassian Data Lake 接続を追加します。
グローバル ナビゲーションから [Data (データ)] を選択します。
[Add data source (データ ソースを追加)] > [Atlassian Data Lake] の順に選択します。
これで、Atlassian Data Lake への接続プロセスが開始されます。
アプリを選択
現時点では、Jira、Jira Service Management、Jira Product Discovery、Confluence、Focus、ゴール、Atlassian プロジェクトのデータのみが、Atlassian Data Lake で利用できます。今後、より多くのアプリ用のデータが利用可能となる予定です。
Cloud アプリ データのすべてのデータは、Atlassian Data Lake で利用できます。そのため、このステップでは、Enterprise プラン以外のアプリを含め、対象組織のすべてのアプリがリストされます。選択するアプリごとに、一連のテーブルや列を利用してアプリ データを照会できます。Data Lake のデータ モデルの詳細については、こちらをご確認ください。
サンドボックス サイトはアプリ選択リストに表示されますが、そのデータはすぐには照会できない場合があります。サンドボックス サイトのデータを含める場合は、サポートに連絡してください。
選択するアプリ インスタンスの数は、当該接続からアクセスできるデータの量に影響します。選択したアプリ インスタンスに対して特定のプロジェクトを包含したり除外したりして、データ量をさらに絞り込みます。
選択したアプリのサイト管理者とアプリ管理者には、当該接続を介してデータが利用可能であることを通知するメールが届くことに留意してください。
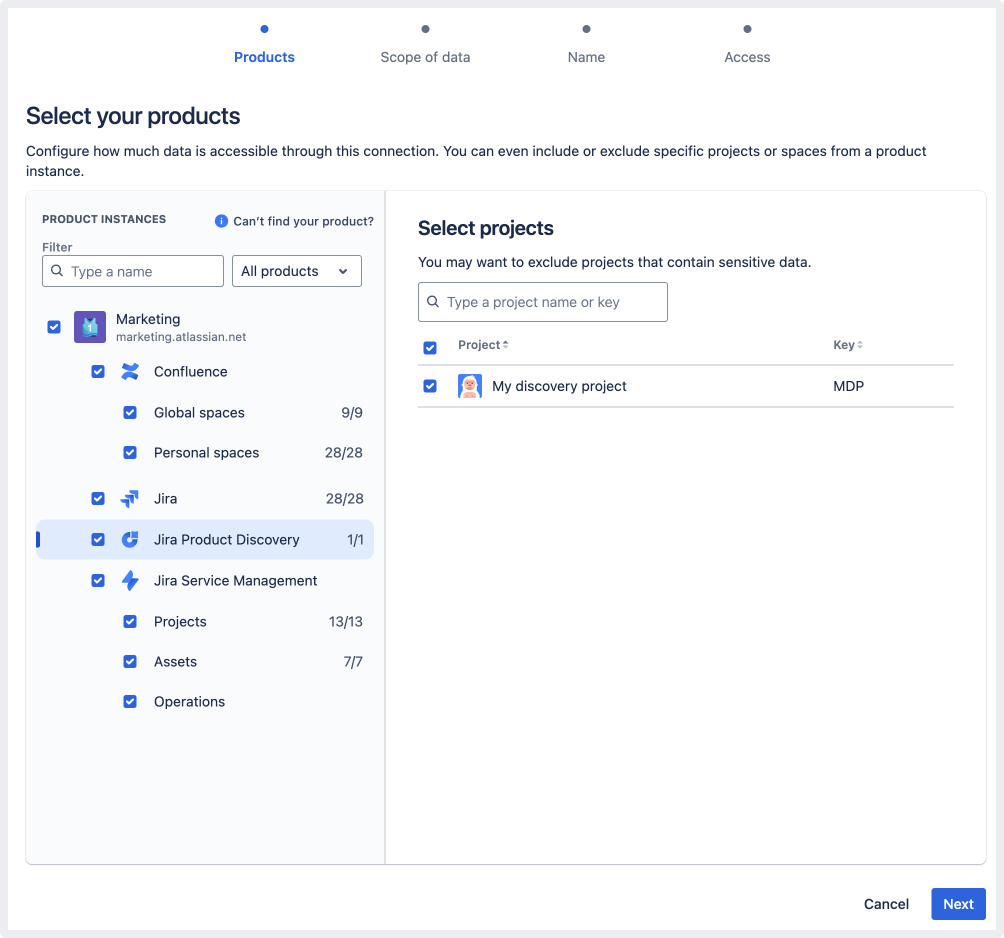
データのスコープを選択する
データのスコープとは、当該接続を介してアクセスできるデータのタイプを指します。これは、前のステップで選択したすべてのアプリに適用されます。
次の 2 つのスコープから選択できます。
All data (すべてのデータ)
限定されたデータ
![この Atlassian Data Lake 接続のデータのスコープとして[All data] が選択されました。](http://images.ctfassets.net/zsv3d0ugroxu/5su9iJ2HMFfavuZT0BRdG/87a5770235dfe48d8fa96ecca878bb64/DataLakeCreate_SelectScopeOfData__1_.png)
All data (すべてのデータ)
[All data] を選択すると、Data Lake で利用可能なすべてのデータにアクセスできます。
詳細コンテンツ — 作業項目の要約、説明、ラベルなどのオープン テキスト フィールドに自分と自分のチームが提供するデータが含まれます。
ユーザー データ — 組織内のすべてのアカウントのユーザー ID、公開名、メール アドレスにアクセスできます。
当該接続を共有しているユーザーは、その接続からのアクセスが許可されたすべてのデータを照会できます。
選択したアプリに応じてダッシュボード テンプレートが提供され、Atlassian Analytics 内でアプリ データをどのように使用できるかがわかります。ダッシュボード テンプレートについては、こちらをご確認ください。
限定されたデータ
選択したアプリに機密データが含まれていると思われる場合は、[Limited data (限定されたデータ)] を選択して、データのスコープを次のように減らします。
説明データのみ — 作業項目 ID、作成日、プロジェクト ステータスなどのデータのみにアクセスできます。
ユーザー ID のみ — 公開名やメール アドレスにはアクセスできません。
制限されたデータを選択するとダッシュボード テンプレートを使用できないようになり、チャートとダッシュボードを最初から構築する必要があります。
データ権限の違いを承認する
他の Atlassian アプリで設定したデータ権限は、Atlassian Analytics に継承されません。Atlassian Data Lake のデータ権限の詳細については、こちらをご確認ください。
データのスコープを選択したら、確認文を読み、チェックボックスを選択します。これを選択することで、Atlassian Analytics と他の Atlassian アプリの間のデータ権限の違いを承認し、理解したことになります。[Next (次へ)] を選択して続行します。
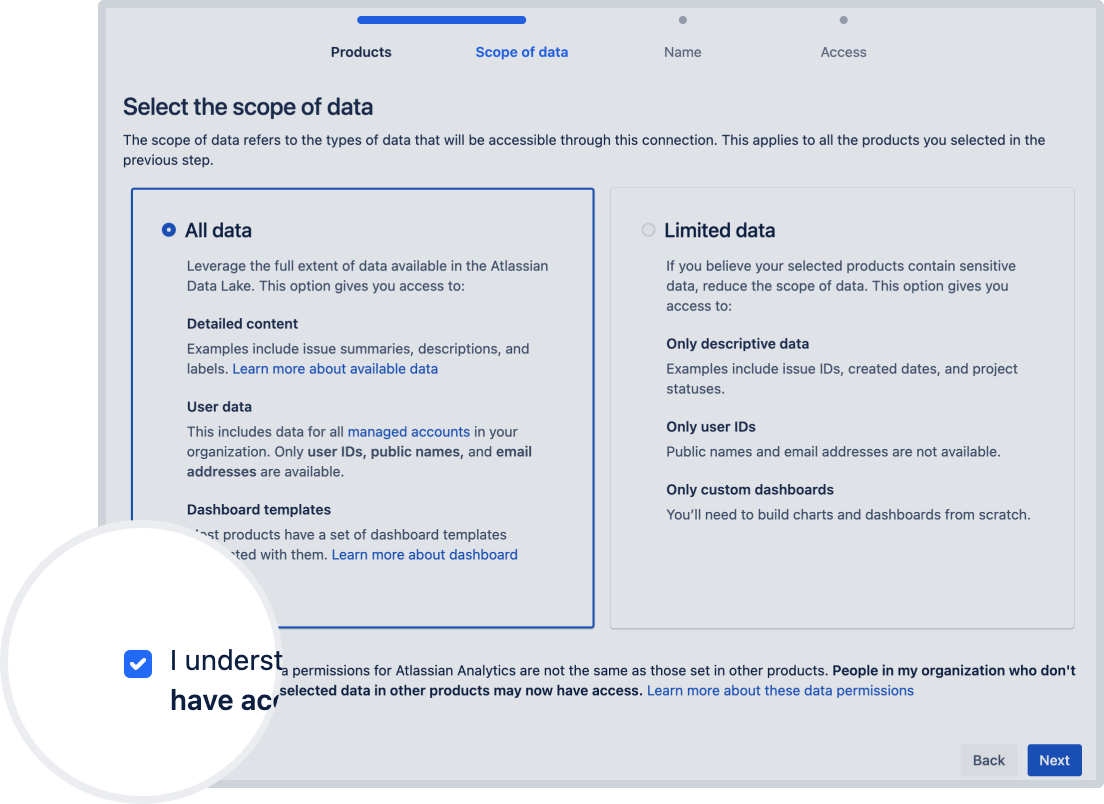
データ接続に名前を付ける
ここで指定した表示名は、接続されているデータ ソースのリストと、この接続が Atlassian Analytics 全体で参照されているすべての場所に表示されます。接続には一意の名前を付けます。これにより、当該接続からアクセスできるデータのタイプを識別しやすくなります。
この名前は、後から当該接続のデータ ソース設定で編集できます。データ ソース設定の詳細をご確認ください。
接続を作成する
[Create connection] を選択します。大量のデータを取り込む可能性があるため、接続が確立されるまでに数分かかる場合があります。
Cloud Enterprise プランで Atlassian アプリを利用している場合は、サードパーティのデータ ソースを接続し、アトラシアン データとサードパーティのデータを組み合わせて、より深い洞察を得ることができます。
接続にユーザーを追加する
接続を作成した後、以降にデータのクエリや接続の管理を必要とする人がすでにわかっている場合は、オプションで接続にユーザーを追加できます。データ ソース権限の詳細をご確認ください。
後で接続にユーザーを追加する場合は、データ ソース設定からいつでも追加できます。データ ソース アクセス権の管理方法をご確認ください。
これで、自分と接続にアクセスできるユーザーは、自分のアトラシアン データによってダッシュボードの作成を開始できます。
この内容はお役に立ちましたか?
