Atlassian Analytics を開始する
Atlassian Analytics をサイトに追加する方法を学び、データのクエリやチャートの作成に必要なものをご確認ください。
「ドロップダウン」または「日付スライダー」の作成時の柔軟性をさらに高めるために、それらをコントロール エディターで作成することもできます。
コントロール エディターには主に 3 つのセクションがあります。
Visual SQL: 一連のクエリと、最終的な結果セットを得るために実行される変換のステップが表示されます。
結果テーブル: Visual SQLで選択したステップの結果セットが表示されます。
コントロール プレビュー: コントロールが表示され、コントロール設定を行うことができます
コントロールの構築は、常に、1 つのクエリ ステップから始めます。以降の各ステップは、初期クエリからのデータを変換します。これらのステップには、列の並べ替え、データのピボット、計算列の追加など、さまざまな操作が含まれます。任意の順序で柔軟にステップを追加できるので、思いどおりにデータを取得できます。
結果テーブルには、ステップの結果セットが表示されます。結果セットを確認することで、それぞれの変換ステップで何が発生しているかということを、より深く理解できます。
結果テーブルの列名にカーソルを合わせて、結果セット内の列のデータ型を確認します。データ型は括弧内に表示されます。列のデータ型を知ることは、特に算術演算を実行する場合のトラブルシューティングに役立ちます。
結果テーブルの上枠線にカーソルを合わせ、バーを選択してドラッグすると、テーブルを希望する高さに変更できします。
コントロール プレビュー ペインでは、コントロールがダッシュボードにどのように表示されるかプレビューしたり、コントロール設定を変更したりできます。コントロール プレビューには、常に Visual SQL ステップの最終結果セットが表示されます。プレビューが個々のステップの結果に合わせてアップデートされることはありません。
各コントロールには、ダッシュボードでのコントロールの外観や動作を構成できる設定があります。
コントロールをダッシュボードに保存する準備ができたら、[ダッシュボードに保存] を選択します。新しいコントロールを使用して、既存のダッシュボードのリストから選択したり、新しいダッシュボードを作成したりできます。保存すると、選択したダッシュボードにリダイレクトされます。
既存のコントロールを編集する場合、[ダッシュボードに保存] メニューを開くと、次のような保存オプションが表示されます。
Save to another dashboard (別のダッシュボードに保存): コントロールを別のダッシュボードまたは新しいダッシュボードに保存します
Save copy of chart (チャートのコピーを保存): コントロールを同じダッシュボードまたは別のダッシュボードに保存します。「名前を付けて保存」オプションのようなものと考えてください。
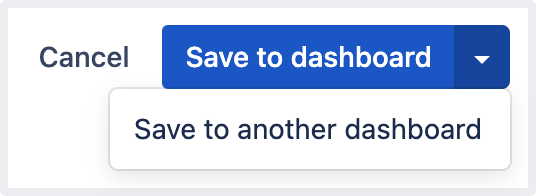
この内容はお役に立ちましたか?