Atlassian Analytics を開始する
Atlassian Analytics をサイトに追加する方法を学び、データのクエリやチャートの作成に必要なものをご確認ください。
特定の条件に一致するデータだけを表示する場合は、フィルターが役に立ちます。ビジュアル モード クエリのフィルターでは、[Columns] セクションに追加されていなくても、使用可能なすべての列でフィルターをかけることができます。
フィルターを追加するには、まず列を追加する必要があります。列を追加すると、ビジュアル モード クエリ内に [フィルター] セクションが表示されます。
フィルターを追加するには、[フィルター] セクションで [+ フィルターを追加] を選択します。
フィルターを適用する列を選択します。
列を選択すると、フィルター演算子の選択を促すプロンプトが表示されます。演算子のオプションは、選択した列のデータ タイプによって異なります。
フィルター演算子を選択したら、フィルタリングする値を指定する必要があります。値を手動で入力するか、ダッシュボード変数 (存在する場合) をリストから選択します。値にはリテラル文字列や変数などを使用できます。
フィルター値を引用符で囲む必要はありません。また、複数の値が必要な条件がある場合、カンマを入力する必要はありません。値を入力した後に Tab を押すだけです。
初期設定では、ビジュアル モードのフィルター条件それぞれの間に AND が入っています。つまり、返されるデータはすべてのフィルター条件と一致する必要があります。結果を一部のフィルター条件に一致させるだけで良い場合は、条件をつなげる & ボタンを選択すれば、演算子を OR に変更できます。ボタンをもう一度選択すると、AND に戻すことができます。
ただし、入れ子の条件や AND と OR が混在する、さらに複雑なフィルター条件の組み合わせが必要になる場合があります。条件の新しいサブグループを作成するには、サブグループに含める条件にカーソルを合わせ、その右側に表示される接続演算詞を選択します。その後、新しいサブグループにさらに条件を追加するオプションが表示されます。
たとえば、次のフィルター条件を設定するとします。
1
2
3
(Status = Signed AND Signature Date is null)
OR
(Status = Prepared AND Signature Date is not null)こうしたフィルター条件はビジュアル モード クエリで次のように表示されます。
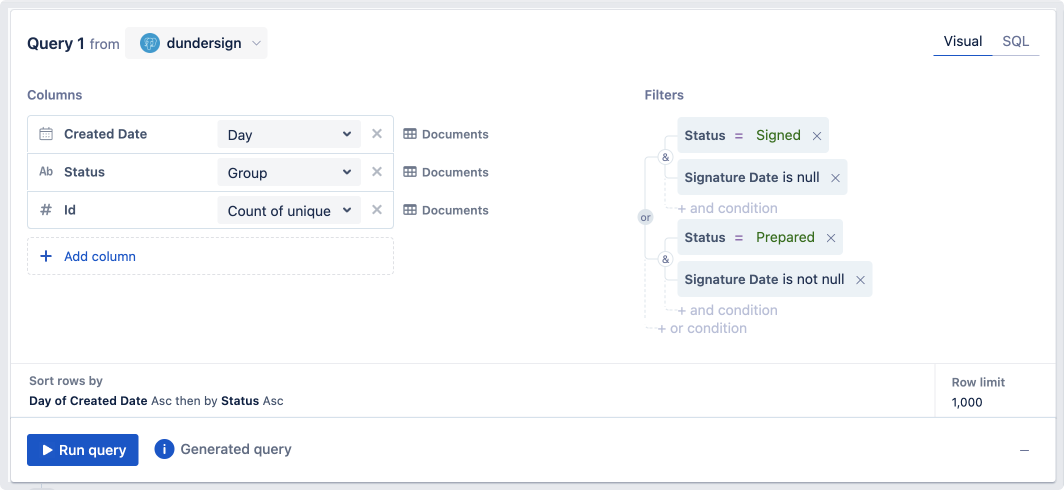
間違ったサブグループに誤って条件を追加した場合は、条件を正しい位置にドラッグ & ドロップできます (または、元に戻す機能を使用すれば、即座に元に戻すことができます)。
フィルターを削除するには、フィルターのブロック内の X を選択します。
この内容はお役に立ちましたか?