Atlassian Analytics を開始する
Atlassian Analytics をサイトに追加する方法を学び、データのクエリやチャートの作成に必要なものをご確認ください。
「日付スライダー」コントロールを使用すると、データの特定の日付範囲に焦点を当てることができます。
「日付スライダー」コントロールのセットアップには、主に次の 2 つの手順が必要です。
「日付スライダー」コントロールを作成します。
「日付スライダー」コントロールをチャートに接続します。
ダッシュボードに「日付スライダー」コントロールを追加する方法は次のとおりです。
「日付スライダー」コントロールを追加するダッシュボードを開きます。
ダッシュボードのサイドバーから [Add control] > [Date slider] を選択します。ポップアップが表示されます。
オプションで、コントロールの [Name] を変更します。
[データ ソース] を選択してから、[列] を選択します。「日付スライダー」コントロールは、選択された日付列の値を使用して、その日付範囲を定義します。
固定の日付を使用して [Default start and end] の日付を編集するか、動的フィルタリングに相対日付変数および日付と時刻の関数の組み合わせを使用します。
オプションで、[Connect this control to new and existing charts (このコントロールを新しいチャートや既存のチャートに接続する)] を選択します。
追加 を選択します 。
新しく作成した「日付スライダー」コントロールをダッシュボードのどこかに配置します。
コントロール エディターを使用すると、「日付スライダー」コントロールの日付範囲をより柔軟に定義できます。Visual SQL を使用してクエリを作成したり、「日付スライダー」の日付範囲に他の変換を適用したりできます。日付のみが表示される「カレンダー」コントロールとは異なり、「日付スライダー」に数値データを追加すると、時間の経過に伴う特定のデータの傾向についてすばやく把握できます。
「日付スライダー」コントロールを追加するダッシュボードを開きます。
ダッシュボードのサイドバーから [Add control] > [Date slider] を選択します。ポップアップが表示されます。
[Switch to control editor (コントロール エディターに切り替える)] を選択します。コントロール エディターの詳細をご確認ください。
注意: ポップアップで行った変更は、コントロール エディターには引き継がれません。
クエリの [Columns] セクションに日付列を追加します。
オプションで、数値列を追加して、データ範囲内のアクティビティのスパイクを表示する「日付スライダー」コントロールを作成できます。
[Run query (クエリを実行)] を選択します。プレビュー ペインが更新されて、コントロールを設定できます。
オプションで、コントロールの [Name] を変更します。
固定の日付を使用して [Default start and end] の日付を編集するか、動的フィルタリングに相対日付変数および日付と時刻の関数の組み合わせを使用します。
オプションで、コントロールの [Background color] を選択します。初期設定では、ダッシュボード テーマの色が使用されます。
ダッシュボードに保存 を選択します。
新しく作成した「日付スライダー」コントロールをダッシュボードのどこかに配置します。
「日付スライダー」コントロールを作成したら、フィルターに使い始める前に、そのコントロールをチャートに接続する必要があります。クエリで対応するダッシュボード変数を使用することで、チャートに接続します。
「日付スライダー」が自動的にチャートに接続するには、チャート内のクエリが次の条件を満たす必要があります。
ビジュアル モードで構築されている
コントロールと同じデータ ソースを使用している
コントロール エディターで作成された「日付スライダー」コントロールは、すべてのチャートに自動で接続できません。
チャートのクエリがこれらの基準を満たしている場合は、ビジュアル モードのクエリにクエリ フィルターが自動で適用されます。
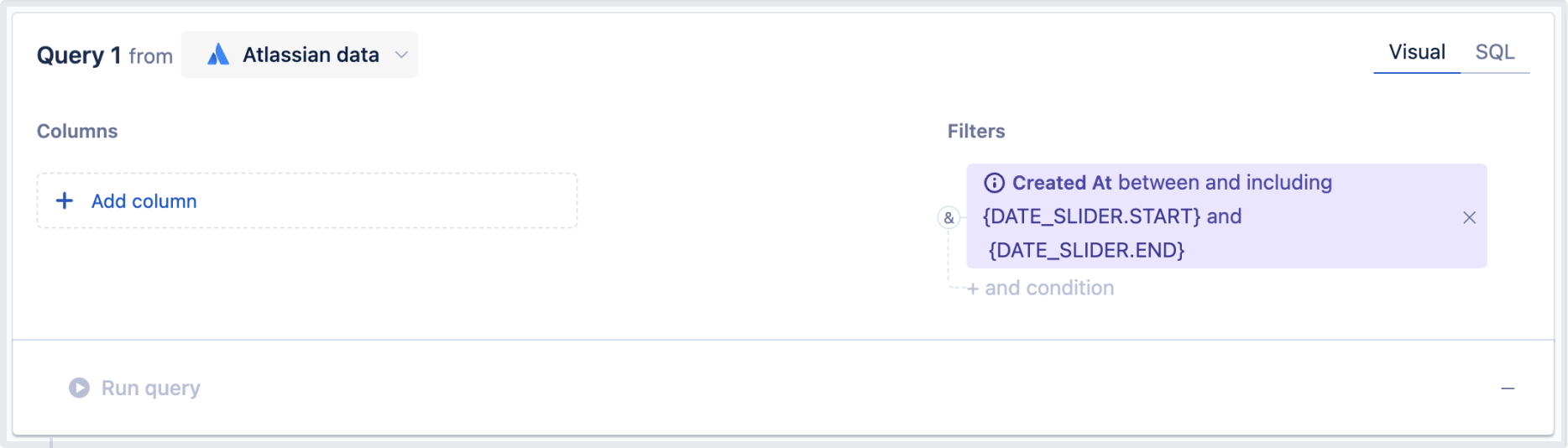
コントロールをすべてのチャートに自動で接続するには、次の手順に従います。
「日付スライダー」コントロールを作成するか、既存の日付スライダー コントロールにカーソルを合わせ、[その他のアクション] () > [Edit control (コントロールを編集)] を選択して編集します。
[Connect to new and existing charts (新しいチャートと既存のチャートに接続する)] を選択します。
自動的に適用されるクエリ フィルターで使用する [フィルター演算子] を選択します。使用可能なフィルター演算子の詳細をご確認ください。
[追加] または [保存] を選択して、コントロールへの変更を適用します。
コントロールをすべてのチャートに自動で接続できない場合、または接続しないことを選択した場合は、コントロールに対応するダッシュボード変数をクエリで使用することで、コントロールを個々のチャートに手動で接続できます。
他の Visual SQL ステップでコントロールを接続することもできます。クエリ以外でコントロールを接続する方法の詳細をご確認ください。
ビジュアル モード クエリを使用して「日付スライダー」コントロールをチャートに接続する方法は次のとおりです。
新しいチャートを作成するか、ダッシュボードの既存チャートを編集して、チャート エディターを開きます。
ビジュアル モード クエリの [Filters] セクションで以下を実行します。
コントロールでフィルタリングする日付列を追加します。
フィルター演算子を選択します。多くの場合は間かつ含むを使用します。
ダッシュボード変数を使用してコントロールを参照します。
開始日に {DATE_SLIDER_NAME.START} を使用します。
終了日に {DATE_SLIDER_NAME.END} を使用します。
DATE_SLIDER_NAME をコントロールの名前に置き換えます。
[Run query] を選択します。結果テーブルは、データに新しいフィルターが適用された状態で更新されます。
チャートを保存するには、[Save to dashboard] を選択します。
ダッシュボード変数を使用してコントロールを参照することで、SQL モード クエリの「日付スライダー」コントロールを接続します。
開始日に {DATE_SLIDER_NAME.START} を使用します。
終了日に {DATE_SLIDER_NAME.END} を使用します。
DATE_SLIDER_NAME をコントロールの名前に置き換えます。
これは「日付スライダー」コントロールの選択した日付の間に作成された Jira 課題の総数を取得する方法の例です。
1
2
3
SELECT COUNT(DISTINCT "Jira Issue"."issue_id") AS "Count of distinct Issue Id"
FROM "public"."jira _issue" AS "Jira Issue"
WHERE "Jira Issue"."created_at" BETWEEN {DATE_SLIDER_NAME.START} AND {DATE_SLIDER_NAME.END};チャートがコントロールに正しく接続されていることを確認するには、コントロールの値を更新し、接続されているチャートがその値に応じてフィルタリングされるかどうかを見ることで、接続が適切かを確認できます。
他にも、コントロールに接続されているすべてのチャートを確認する方法が 2 つあります。
1 つ目のオプションは次のとおりです。
コントロールにカーソルを合わせます。
[その他のアクション]() メニュー > [Highlight connections (接続をハイライト)] の順に選択します。
2 つ目のオプションは次のとおりです。
ダッシュボードのサイドバーで [設定] を選択します。
[Controls (コントロール)] タブに移動します。
[Highlight connections (接続をハイライト)] を選択します。
どちらの方法でも、その特定のコントロールに接続されているダッシュボード上のすべての要素が強調表示されます。
この内容はお役に立ちましたか?