Visual SQL ステップ
Visual SQL ステップによって、Atlassian Analytics でさまざまなクエリ後の操作を実行できます。チャートの最初のクエリの後に他の Visual SQL ステップを追加して、そのクエリの結果を編集します。

Visual SQL ステップは次の 2 つの領域にあります。
結果テーブル全体に影響するステップは、通常、結果テーブルの真上にあります。
1 つの列に影響するステップは、その列にカーソルを合わせると表示されます。
ステップを表示するには、最初のクエリで [Run query] を選択する必要があります。
Visual SQL のすべてのステップ ([Add query] と [Filter] を除く) で、Enter または Return を押すとフォームを送信できます。
クエリを追加する
クエリはチャート作成の土台となるものです。ここで、表示するデータをプルします。すべてのチャートは最初のクエリから始める必要があります。これを覚えやすくするために、すべての新しいチャートでは常に最初の [Query] ステップを追加して拡張します。
最初のクエリを実行したら、結果テーブルの上にある [Add query] を選択して、新しいクエリを追加できます。ドロップダウンが開いて、次のいずれかを選択できます。
空の新しいクエリを作成する
既存のクエリをコピーする
クエリは Visual SQL の主要な部分で、次の 2 つのクエリ モードから選択できます。
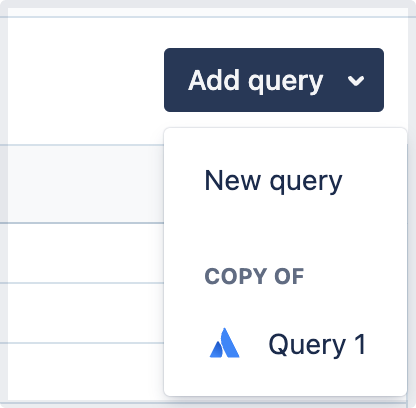
クエリ名を変更する
クエリを説明するような名前を付けると、各クエリの目的を見分けやすくなります。特に、クエリを編集する必要がある際に役立ちます。クエリ名を変更するには、次の手順に従います。
[Query] ステップ ブロックで現在の名前を選択します。
希望のクエリ名を入力します。
Enterを押すかテキスト フィールドの外側をクリックして、新しいクエリ名を保存します。
クエリを折りたたむ
クエリを折りたたむには、クエリの折りたたみアイコンを選択します。
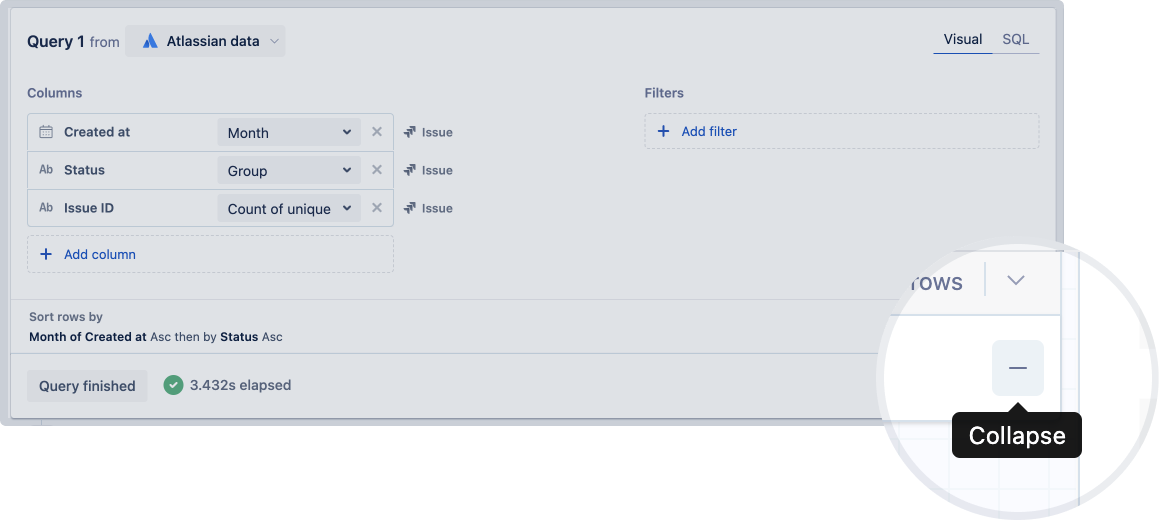
参加
2 つのクエリの結果セットを結合することで、マージします。[Join] ステップは Visual SQL に手動で追加できません。これは、2 つ目のクエリをマージした後にのみ表示されます。クエリのマージに関する詳細についてご確認ください。
別の結合タイプを選択して、その結合タイプに応じて、結合する列の数と、マージされた結果セットに特定のタイプのデータを含めるか除外するかを選択できます。
外部、内部、左の各結合に対して結合する列数を選択できます。利用可能な結合タイプの詳細についてご確認ください。
数式を適用する
結果セットの列にある既存の列に計算を適用します。
カーソルを結果テーブルの列に合わせます。
[Apply formula] アイコンを選択します。
使用する数式のタイプ (ガイド付きまたはカスタム) を選択します。利用できるガイド付き数式は列のデータ型によって異なりますが、カスタム数式はすべての列で使用できます。ガイド付き数式とカスタム数式の詳細についてご確認ください。
[保存] を選択します。
[Formula column] ステップによって元の列を非表示にするのではなく、[Apply formula] ステップによって列自体の値を変更します。
![[Apply formula] ステップのハイライト](http://images.ctfassets.net/zsv3d0ugroxu/3QVdCwCBtVNPP0khQfUlxM/5d4b6ba578e74868ff8f49cb9f1d2a82/VisualSQL_ApplyFormula.png)
Bucket data
[Bucket data] ステップでは、数値データ列を取得して、それを指定された条件に従って個別のバケットにグループ化します。このデータは、各バケット内のデータを集計するために使用されます。
このステップの結果は 2 列の出力です。最初の列はデータ バケットを表し、2 つ目の列には集計された値が含まれます。[Bucket data] ステップを実行するには、次の手順を実行します。
結果テーブルの上にある [Bucket data] を選択します。
バケット ステップを適用する列の名前を選択します。
各データ バケットの集計方法を選択します。利用できる集計は次のとおりです。
Count: 各カテゴリのデータ ポイントの数を数えます。
Average: 各バケット内のデータの平均値を計算します。
Maximum: 各バケットの最大値を特定します。
Minimum: 各バケットの最小値を特定します。
Sum: バケット内のすべてのデータ ポイントを合計します。
使用するデータ バケットの種類を選択します。利用可能なデータ バケットの種類は次のとおりです。
Standard deviation: 選択した列の値の標準偏差が各バケットのサイズになります。
Bucket size: 各バケットのサイズを指定します。
Number of buckets: 作成するバケットの総数を指定します
以下の例では、[Cycle time (days)] 列で [Bucket data] ステップを使用して、集計の種類を [Count] にしています。このステップは各バケット内での発生回数をカウントします。各バケットは 10 日間の範囲を表します。
フィルター
特定の条件に基づいて行を絞り込みます。
指定したフィルター条件の一部またはすべてに一致する行を含めるか除外するかを選択します。
すべての条件に一致:
AND論理を使用します。すべてのフィルター条件に一致する場合にのみ、行を含めるか除外します。いずれかの条件に一致:
OR論理を使用します。1 つ以上の条件に一致する行を含めるか除外します。
[Query] ステップのフィルターとは異なり、結果セットでは列でのみ絞り込めます。
Visual SQL の連続 [Filter] ステップは、暗黙的な AND 演算子によって接続されます。これによって、一連の ANDOR フィルター条件を作成できます。
正規表現の一致
どのテキスト列も「Filter」ステップの Java スタイルの正規表現による絞り込みをサポートしています。一致では大小文字が区別されて、初期設定では Unicode に対応します。大小文字を区別しない一致には、正規表現の先頭に (?i) を追加します。
予測
クエリ結果のある列の予測データを提供します。既存の列にデータを追加するか、新しい列を作成するか、返される行数、使用する外挿のタイプ (3 次、2 次、または線形) を選択します。
数式の列
次のいずれかを実行して、クエリ結果に数式列を追加します。
結果テーブルの上にある [Formula column] を選択する
結果テーブルの一番右にある [+Formula column] ラベルの付いた列を選択する
[Apply formula] ステップと同様に、ガイド付き数式 または カスタム数式のいずれかによってデータを操作または追加します。
グループ化と集計
列のグループ化や集計を変更します。
ビジュアル モード クエリで集計メニューから列のグループ化または集計を選択することとまったく同じですが、Visual SQL の任意の時点でグループ化または集計のタイプを変更できるようになりました。
集計タイプには他にも、連結のオプションが含まれます。このオプションでは、グループ化された値をコンマ区切りのリストにつなぎ合わせます。
列を隠す
結果セットの列を非表示にします。
カーソルを列に合わせて、[Hide column] アイコンを選択します。列を非表示にすると、結果テーブルに表示されません。
数式で非表示の列を使用する必要がある場合は、最後のステップとして列を非表示にします。他のステップ、集計、またはカスタム数式で使用するには、結果テーブルに列が表示されている必要があります。
![[Hide column] ステップのハイライト](http://images.ctfassets.net/zsv3d0ugroxu/4YH6ksM6M5eakKgbI22XAX/2a338b60231d70f45950b0815ba807bb/VisualSQL_HideColumn.png)
If 文
指定された条件文のいずれかが満たされているかどうかに応じて値が変わる列を結果セットに追加します。
評価する値の列にカーソルを合わせて、[If...then] アイコンを選択します。
特定のケースに複数の条件を追加、または複数の列を参照する場合は、「Formula column」ステップによって [Custom] を数式の種類として選択してからカスタムの CASE 文を入力する必要があります。
![[If...Then] ステップのハイライト](http://images.ctfassets.net/zsv3d0ugroxu/AyyAFBONShs0pOIQxErDw/5408d10dfb02c281c6c782f38160d690/VisualSQL_IfThen.png)
行数を制限する
結果セットに含める行数を制限します。
これは並べ替えの後に適用すると役立ちます。たとえば、売上を降順で並べ替えて行を 10 に制限し、上位 10 件の売上を表示します。
[starting with row number] フィールドはオフセットで、特定の行範囲を選択するのに役立ちます。たとえば、10 ~ 30 行のみを含めるには、制限を 20 に、オフセットを 10 に設定します。
最初のクエリの行数を制限しようとする場合は、別の [Limit rows] ステップを追加する代わりに、[Query] ステップ自体で行の制限を変更できます。
ピボット
3 列の結果セットの 2 列目の値を列ヘッダーに変換します。
たとえば、月とアクティビティ タイプでグループ化されたアクティビティの数など、チャートに 2 つのカテゴリ列でグループ化された 1 つの数値列がある場合は、そのデータをピボットしてチャート内で使用できるようにすることをお勧めします。
並べ替えの方向に [Unsorted]、[Ascending]、または [Descending] を選択して、ピボット後に列を表示する順序を変更します。
重複するグループの値を集計する方法を選択します。利用できる集計は次のとおりです。
自動: データ型に応じて合計または連結を使用します。
合計
平均
中央値
最小
最大
連結
列名を変更する
列名を結果セットで変更します。
列名を変更するには、次の手順に従います。
列名を結果テーブルで選択します。
新しい列名を入力します。
Enterを押すか、テキスト フィールドの外側を選択して保存します。
これは、表示目的や数式で使いやすくするために列名を短くする場合に役立ちます。列名を変更すると、今後のすべてのステップで新しい名前が使用されます。
クエリの後に列名を変更するとクエリ自体で列エイリアスが更新されて、Visual SQL に [Rename column] ステップは追加されません。
列の順序を変更する
結果テーブルの列をすばやくドラッグ & ドロップして、希望の順序に配置します。
行を並べ替える
複数の列の値を 1 ステップで並べ替えるか、1 つの列の値のみを並べ替えます。
複数の列の値を 1 ステップで並べ替えるには、次の手順に従います。
結果テーブルの上にある [Sort rows] を選択します。
列と、それに適用する並べ替えの方向を選択します。
[Add sort] を選択して、別の列を追加します。
必要に応じてステップ 3 を繰り返します。
[Save] を選択して、並べ替えを適用します。
この種類の並べ替えは、クエリの並べ替えと同じようにネストされています。ビジュアル モード クエリにおける並べ替えに関する詳細についてご確認ください。
単一列の値を並べ替える方法は次のとおりです。
並べ替える値を含む列にカーソルを合わせます。
[Sort rows] アイコンを選択します。
並べ替えの方向を選択します。
このタイプの並べ替えはネストされません。複数の「行の並べ替え」ステップを追加した場合、Visual SQL で最後にリストされたステップが優先されます。それより前の「行の並べ替え」ステップはすべて無視されます。
![単一列の [Sort rows] ステップの拡張メニュー](http://images.ctfassets.net/zsv3d0ugroxu/2yc1uJyOgbg8sg4aaL0v6Q/85d992778e200735e918de131083953b/VisualSQL_SingleColumnSort.png)
転置
行と列を入れ替えます。
入力テーブルの形式に制限はありませんが、結果テーブルの列数の上限は 1,000 です。
ピボット解除
単一行テーブルのピボットを解除し、列ヘッダーを Category という名前の単一列に変換します。基本的に「ピボット」ステップとは逆の動作です。
[Three column result] を選択すると、結果セット内の最初の列は無視されて、2 列目から最後の列までのピボットが解除されます。
データのピボット解除は、円グラフ、折れ線グラフ、棒グラフなどの視覚化に使用する単一値の列が複数ある場合に便利です。
ゼロ埋め
データの値が欠落している場合はゼロで埋めます。
チャートに日付が欠落している時系列を表示する場合や、null 値を含む列で計算を実行する場合に必要になります。
「ゼロ埋め」ステップにより、クエリ結果の日付列と数値列すべてが埋まります。
ゼロ埋めの例
「ゼロ埋め」ステップ前の結果セット:
「ゼロ埋め」ステップ後の結果セット:
この内容はお役に立ちましたか?
