「ドロップダウン」コントロールをセットアップする
"ドロップダウン" コントロールを使用すると、クエリの値を検索可能なリストにして表示できます。
「ドロップダウン」コントロールのセットアップには、主に次の 2 つの手順が必要です。
"ドロップダウン" コントロールを作成します。
「ドロップダウン」コントロールをチャートに接続します。
「ドロップダウン」コントロールを作成する
ダッシュボードに「ドロップダウン」コントロールを追加する方法は次のとおりです。
「ドロップダウン」コントロールを追加するダッシュボードを開きます。
ダッシュボードのサイドバーから [Add control] > [Dropdown] を選択します。ポップアップが表示されます。
オプションで、コントロールの [Name] を変更します。
コントロール内の複数の値を一度にフィルタリングする場合は、[複数選択] を選択します。
[データ ソース] と [列] を選択します。"ドロップダウン" コントロールは、選択した列の値をオプションのリストとして表示します。
オプションで、[Connect this control to new and existing charts (このコントロールを新しいチャートや既存のチャートに接続する)] を選択します。チャートへのコントロールの接続に関する詳細をご確認ください。
追加 を選択します 。
新しく作成した「ドロップダウン」コントロールをダッシュボードのどこかに配置します。
コントロール エディターで "ドロップダウン" コントロールを作成する
コントロール エディターを使用すると、「ドロップダウン」コントロールをより柔軟に定義できます。Visual SQL でクエリを作成したり、「ドロップダウン」のオプションに他の変換を適用したりできます。
「ドロップダウン」コントロールを追加するダッシュボードを開きます。
ダッシュボードのサイドバーから [Add control] > [Dropdown] を選択します。ポップアップが表示されます。
[Switch to control editor (コントロール エディターに切り替える)] を選択します。コントロール エディターの詳細をご確認ください。
注意: ポップアップで行った変更は、コントロール エディターには引き継がれません。カテゴリーに使用する列をクエリの [Columns] セクションに追加します。その列の値が「ドロップダウン」コントロールのオプションに入力されます。
[Run query (クエリを実行)] を選択します。プレビュー ペインが更新されて、コントロールを設定できます。
必要に応じてコントロールの設定を編集します。「ドロップダウン」設定の詳細をご確認ください。
オプションで、コントロールの [Background color] を選択します。初期設定では、ダッシュボード テーマの色が使用されます。
ダッシュボードに保存 を選択します。
新しく作成した「ドロップダウン」コントロールをダッシュボードのどこかに配置します。
「ドロップダウン」コントロールには、最大で 1,000 個のみの値が表示されますが、引き続きリストに表示されていない値も検索できます。
「ドロップダウン」コントロールの設定
「ドロップダウン」コントロールでは次の設定を編集できます。
名前
コントロールの名前
データ タイプ
「ドロップダウン」の結果のデータ型は次のとおりです。
テキスト
数値
ブーリアン
日付
複数選択
一度に複数の値を使用するフィルタリングを許可します。このオプションの選択を解除すると、「ドロップダウン」コントロールで一度に選択できる値は 1 つだけになります。
値が選択されていない場合
[複数選択] が選択されている場合にのみ利用できます。
「ドロップダウン」コントロールで値が選択されていない場合の動作を指定します。次の 2 つのオプションがあります。
Show unfiltered chart data (フィルターされていないチャート データを表示): 接続されたチャートをフィルターしません
Show no chart data (チャート データを表示しない): 接続されたチャートのデータを表示しません
Initial values (既定値)
ダッシュボードを開くときに選択する既定値を設定します。
"ドロップダウン" コントロールをチャートに接続する
"ドロップダウン" コントロールの作成後、フィルターに使い始める前に、そのコントロールをチャートに接続する必要があります。コントロールがどのように作成されたかに基づき、ダッシュボードにあるすべての新しいチャートや既存のチャートに対する自動での接続、またはチャートに対する手動での接続のいずれかの方法を利用できます。
新しいチャートや既存のチャートに自動で接続する
"ドロップダウン" がチャートに自動で接続するには、チャート内のクエリが次の条件を満たす必要があります。
ビジュアル モードで構築されている
コントロールと同じデータ ソースを使用している
コントロール エディターで作成された "ドロップダウン" コントロールは、すべてのチャートに自動で接続できません。
チャートのクエリがこれらの基準を満たしている場合は、ビジュアル モードのクエリにクエリ フィルターが自動で適用されます。
コントロールをすべてのチャートに自動で接続するには、次の手順に従います。
「ドロップダウン」コントロールを作成するか、既存のドロップダウン コントロールにカーソルを合わせて [その他のアクション ()] > [Edit control (コントロールを編集)] を選択して、編集します。
[Connect to new and existing charts (新しいチャートと既存のチャートに接続する)] を選択します。
自動的に適用されるクエリ フィルターで使用する [フィルター演算子] を選択します。使用可能なフィルター演算子の詳細をご確認ください。
[追加] または [保存] を選択して、コントロールへの変更を適用します。
チャートに手動で接続する
コントロールをすべてのチャートに自動で接続できない場合、または接続しないことを選択した場合は、コントロールに対応するダッシュボード変数をクエリで使用することで、コントロールを個々のチャートに手動で接続できます。
他の Visual SQL ステップでコントロールを接続することもできます。クエリ以外でコントロールを接続する方法の詳細をご確認ください。
ビジュアル モード クエリの場合
ビジュアル モード クエリを使用して「ドロップダウン」コントロールをチャートに接続する方法は次のとおりです。
新しいチャートを作成するか、ダッシュボードの既存チャートを編集して、チャート エディターを開きます。
ビジュアル モード クエリの [Filters] セクションで以下を実行します。
コントロールでフィルタリングする列を追加します。「ドロップダウン」コントロールと同じデータ型でなければなりません。
適切なフィルター演算子を選択します。"ドロップダウン" 設定で [複数選択] を選択した場合は、[次のうちの 1 つ] を使用します。
コントロールのダッシュボード変数を選択します。
[Run query (クエリを実行)] を選択します。結果テーブルは、データに新しいフィルターが適用された状態で更新されます。
チャートを保存するには、[Save to dashboard] を選択します。
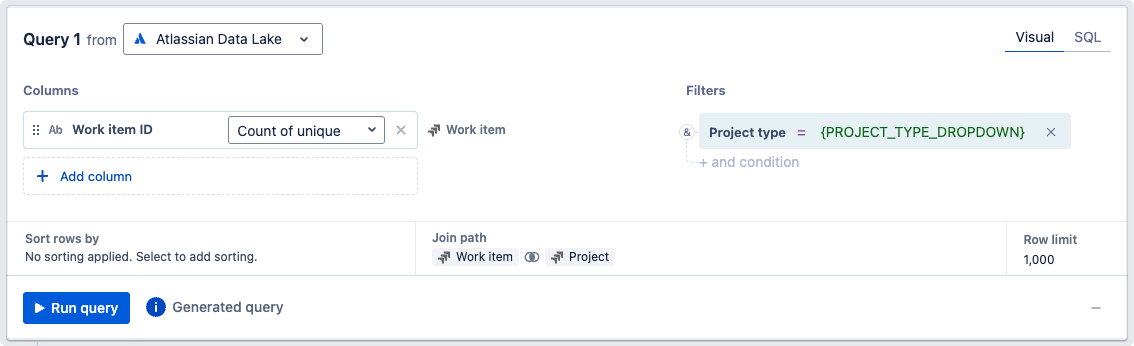
SQL モード クエリの場合
SQL モード クエリで "ドロップダウン" コントロールを接続する構文は、コントロールの設定で [複数選択] を選択したかどうかに応じて異なります。
単一選択の「ドロップダウン」
[複数選択] が選択解除されている場合、構文はシンプルで、{DROPDOWN_NAME} になります。DROPDOWN_NAME を自分のコントロールの名前に置き換えます。
これは、「ドロップダウン」で選択された値とプロジェクト タイプが等しい場合の Jira 作業項目の総数を取得する方法の例です。
SELECT COUNT(DISTINCT `Work item`.`issue_id`) AS `Count of unique Work item ID`
FROM `jira_issue` AS `Work item`
INNER JOIN `jira_project` AS `Project`
ON `Work item`.`project_id` = `Project`.`project_id`
WHERE `Project`.`project_type` = {DROPDOWN_NAME}複数選択の "ドロップダウン"
[複数選択] を選択した場合は、次の構文を使用します。
選択した「ドロップダウン」値を持つデータを含める場合:
{DROPDOWN_NAME.IN('"table_name"."column_name"')}選択した「ドロップダウン」の値を持つデータを除外する場合:
{DROPDOWN_NAME.NOT_IN('"table_name"."column_name"')}
DROPDOWN_NAME を自分のコントロールの名前に置き換え、テーブル列の参照は一重引用符で囲む必要があります。Atlassian Data Lake にクエリを実行する場合は、さらに、二重引用符 (") をバッククォート (`) に変更してください。
これは、「ドロップダウン」コントロールで選択されたすべてのプロジェクト タイプの Jira 作業項目の総数を取得する方法の例です。
SELECT COUNT(DISTINCT `Work item`.`issue_id`) AS `Count of unique Work item ID`
FROM `jira_issue` AS `Work item`
INNER JOIN `jira_project` AS `Project`
ON `Work item`.`project_id` = `Project`.`project_id`
WHERE {DROPDOWN_NAME.IN('`Project`.`project_type`')}これは反対に、「ドロップダウン」コントロールで選択されていないすべてのプロジェクト タイプの Jira 作業項目の総数を取得する方法の例です。
SELECT COUNT(DISTINCT `Work item`.`issue_id`) AS `Count of unique Work item ID`
FROM `jira_issue` AS `Work item`
INNER JOIN `jira_project` AS `Project`
ON `Work item`.`project_id` = `Project`.`project_id`
WHERE {DROPDOWN_NAME.NOT_IN('`Jira Project`.`project_type`')}チャートがコントロールに接続されていることを確認する
チャートがコントロールに正しく接続されていることを確認するには、コントロールの値を更新し、接続されているチャートがその値に応じてフィルタリングされるかどうかを見ることで、接続が適切かを確認できます。
他にも、コントロールに接続されているすべてのチャートを確認する方法が 2 つあります。
1 つ目のオプションは次のとおりです。
コントロールにカーソルを合わせます。
[その他のアクション]() メニュー > [Highlight connections (接続をハイライト)] の順に選択します。
2 つ目のオプションは次のとおりです。
ダッシュボードのサイドバーで [設定] を選択します。
[Controls (コントロール)] タブに移動します。
[Highlight connections (接続をハイライト)] を選択します。
どちらの方法でも、その特定のコントロールに接続されているダッシュボード上のすべての要素が強調表示されます。
この内容はお役に立ちましたか?
