Create and edit issues from the list view
Before you begin
In order to create and edit issues and subtasks, you’ll need the create issue and edit issue permission.
Learn more about project permissions for your company-managed project.
Learn more about project permissions for your team-managed project.
Create an issue from the list view
There are a few different ways to create an issue from within the list view:
Select the + Create button at the bottom of the list.
Give your issue a name based on what work needs to be done.
Choose which type of issue you’d like to create from the dropdown (if your project has more than one issue type). All issue types associated with your business project will be included, except those that require a parent issue. Press enter on your keyboard to create your issue or escape to cancel.
Another way you can create an issue from within the list view:
Hover your cursor between two issues on the list and select Create ().
Give your issue a name.
Choose which type of issue you’d like to create from the dropdown (if your project has more than one issue type). All issue types associated with your business project will be included, except those that require a parent issue.
Press enter on your keyboard to finish creating your issue. If you have grouping applied when you create your issue, the issue will inherit attributes of the grouping. For example, let’s say you have grouped your list by status. When you create an issue with the grouping applied, that issue will have the status of the section you’ve created the issue in.
Learn how to create an issue anywhere in Jira
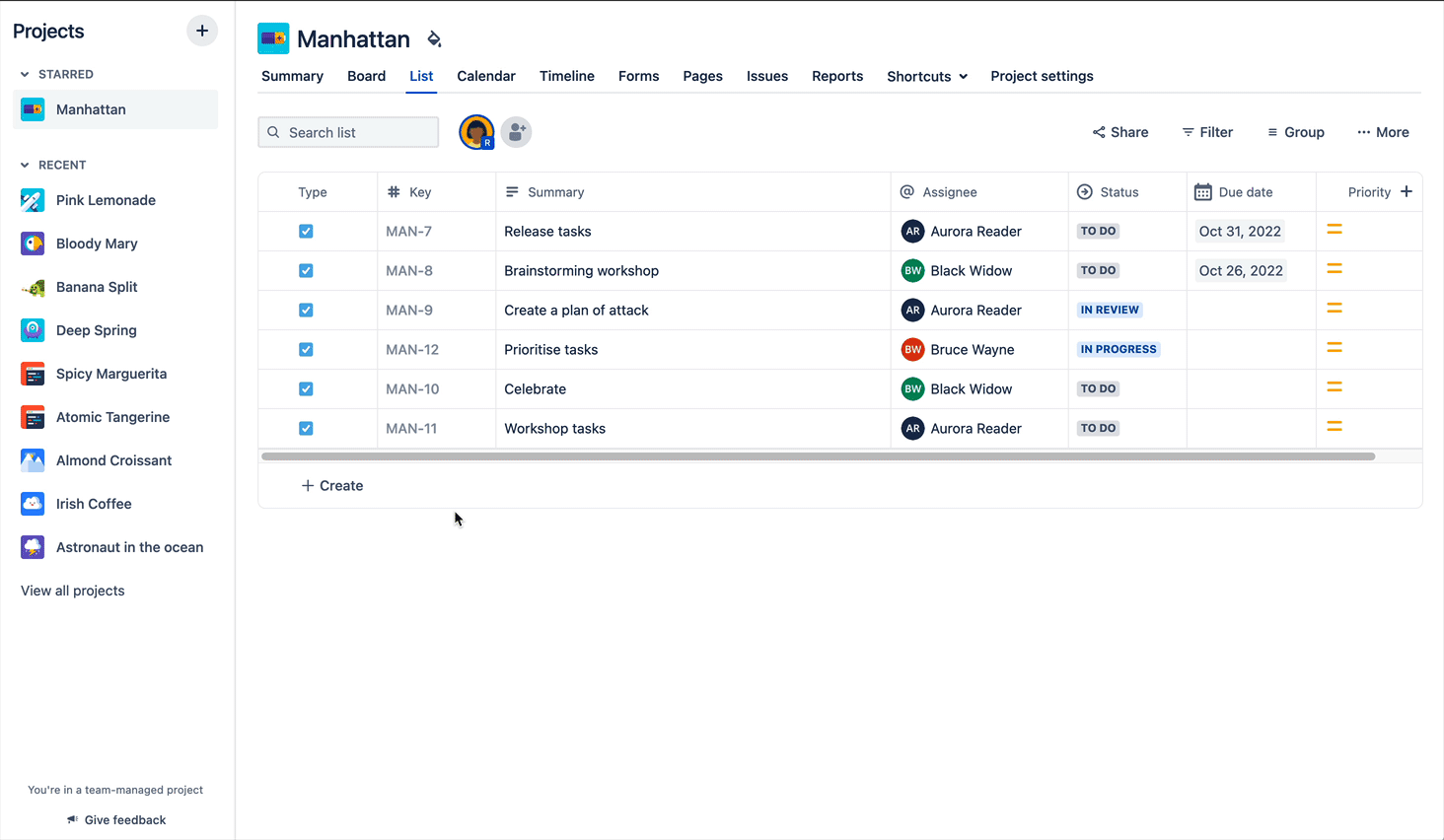
Quickly edit an issue
The list view allows you to quickly and easily make changes to your issues without having to open them individually.
To edit an issue from the list view:
Select which field you’d like to edit.
If it’s text, start typing and press enter when you’re finished.
If it’s a selection, select the correct value from the drop-down menu.
Your changes will be applied instantly.
Learn more about changing the issue type
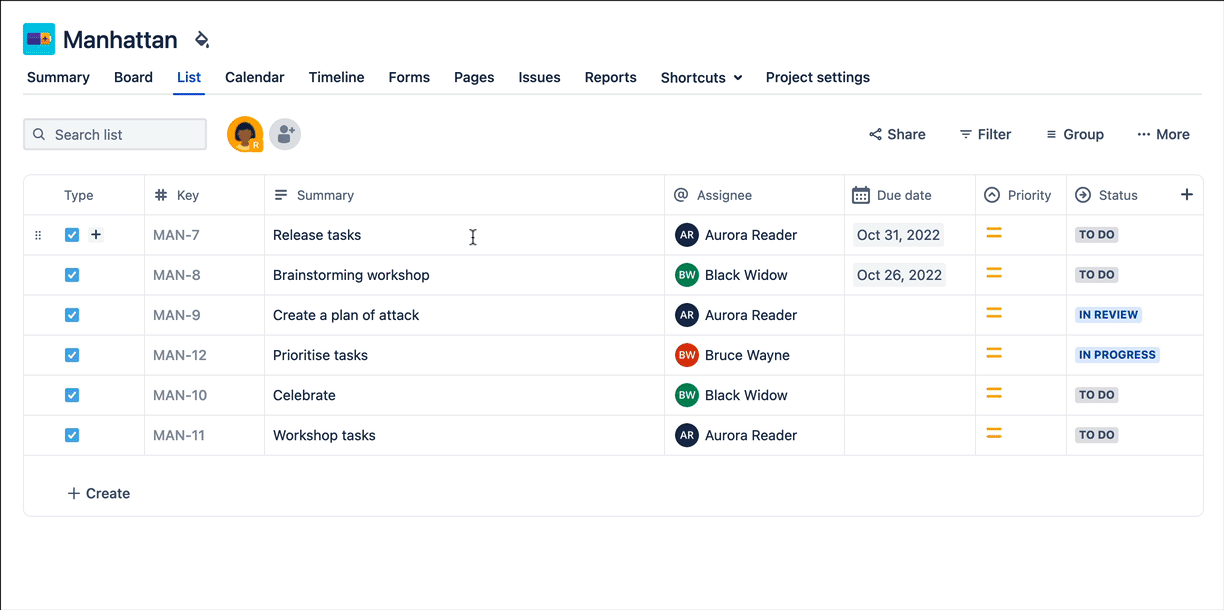
View and edit issues in more detail from the list
To view an issue in more detail, select its issue key in the # Key column. This appears as a string of letters and numbers such, for example, ABC-123.
The issue view will open, where you can view its description, status, assignee, and other information in more detail.
Here are the steps:
Select the specific issue in the # Key column.
View your issue in more detail once the modal opens.
Learn more about editing issues
Manage child issues from the list view
An issue can have child issues that can be assigned and tracked individually. If you have a task with a related subtask, that task would be considered a parent issue while the subtask would be a child issue. Similarly, a task could be a child issue of an epic.
Create child issues from the list view
To create a child issue from the list view:
Select Create child issue () in the row of the issue you’d like to create a child issue for.
Enter a summary of what needs to be done for this child issue.
Select Create or press enter on your keyboard to create the task. To cancel, press escape on your keyboard.
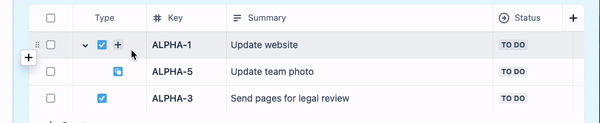
View child issues from the list view
When you create a child issue, it will appear below its parent issues.
To view all the child issues in a project:
Select More.
Select Expand all items.
To hide child issues in a project:
Select More.
Select Collapse all items.
In the list view, you can only see up to 500 child issues under a parent issue. Similarly, if a child issue has a parent issue that belongs to a different project, it will not display in the list view.
To find a child issue that is missing from the list view, search for the issue or filter by the type of issue.
Change the parent issue of a child issue from the list view
From the list view, you can change the parent issue of a child issue by dragging and dropping it underneath a new parent issue.
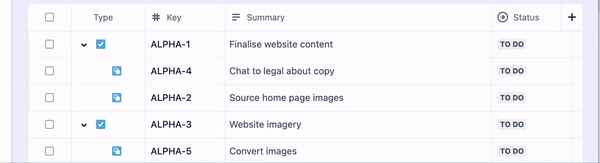
Otherwise, to change the parent issue of a child issue:
Open the child issue.
Select the issue type icon in the top-left corner next to the issue key of the parent issue.
Select a new parent issue for your child issue.
Was this helpful?