Jira 移行の管理と監視
移行を保存または実行すると、移行ダッシュボードに追加されます。そこでは詳細の表示や進捗の監視を行えます。
ダッシュボードでは次のことを実行できます。
移行されたデータの要約など、すべての移行の詳細を確認する
移行を実行、コピー、編集、削除、アーカイブする
進行中の移行の進捗を監視して、結果を確認する
移行前チェックを表示して、警告やエラーを確認する
移行前と移行後の各レポートやエラー ログを確認する
移行ダッシュボード
ダッシュボードにアクセスするには、Jira Cloud Migration Assistant を開きます。
移行ステータス
移行において起こり得るステータスを次のテーブルに示します。
ステータス | 説明 |
|---|---|
保存済み | 移行が保存済みで実行できる状態です。 |
実行中 | 現在、移行が進行中です。 |
完了 | 移行が終わり、すべてのタスクも完了しました。 |
未完了 | 移行は完了しましたが、エラーや移行できなかったものがあります。これは、一部のデータ (ユーザー、グループ、プロジェクトなど) が移行されたことを意味します。同じプロジェクトを再移行する前に、それらのデータを Cloud サイトから削除しなければならない可能性があります。 |
失敗 | 移行が失敗しました。移行先サイトにプロジェクト キーがすでに存在しているか、移行中に予期せぬエラーが発生した可能性があります。 |
移行の詳細
移行ダッシュボードから [詳細を表示] を選択すると、各移行計画に関する次のような詳細を表示できます。
構成の概要
設定の詳細と移行のステータスを示す移行の概要。
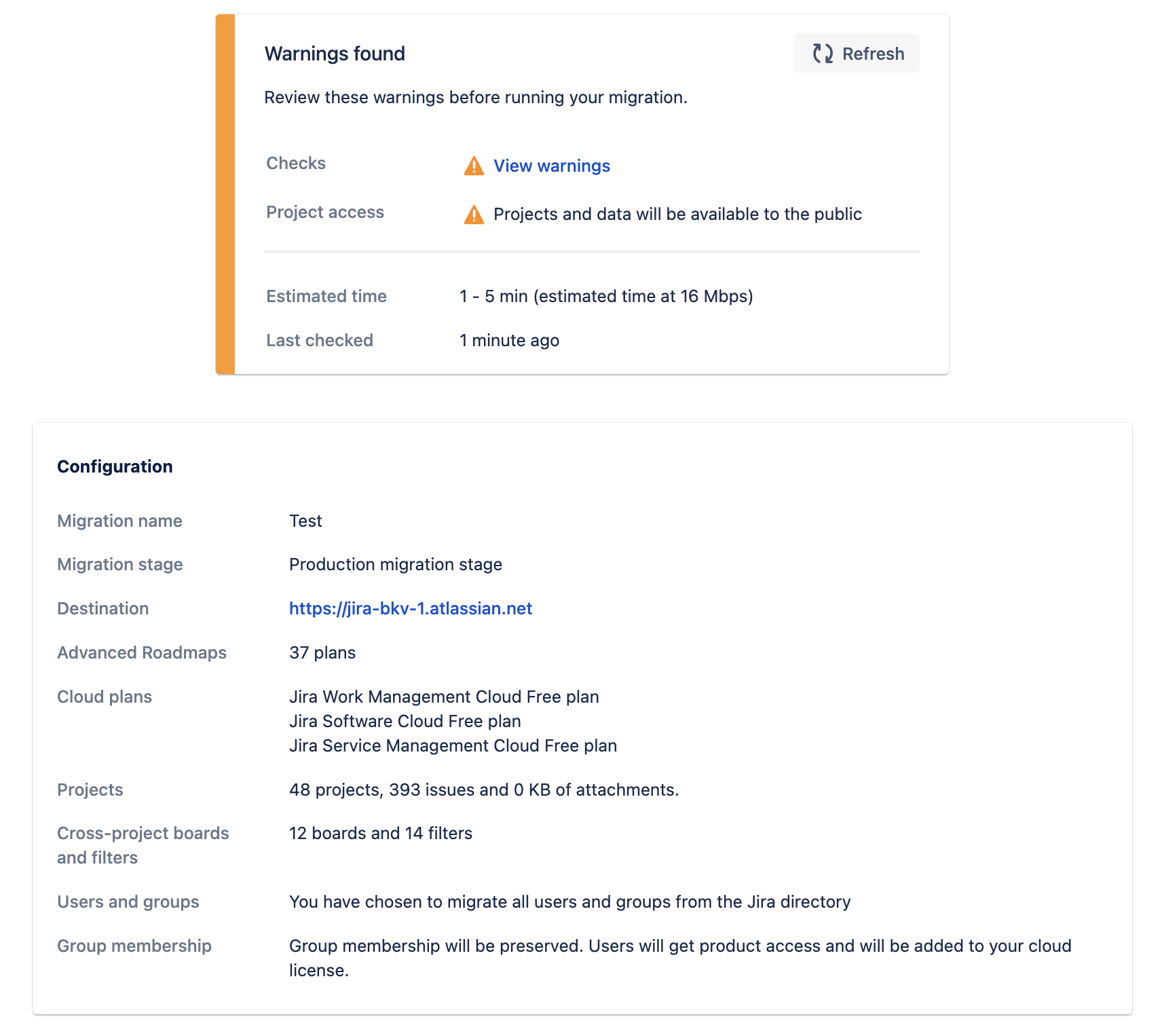
移行に含まれるデータ
[この移行に含まれるもの] セクションには、移行された項目の詳細とそのステータスが表示されます。
ログとレポート
[ログとレポート] セクションには、移行のトラブルシューティングに役立つレポートとエラー ログが含まれます。
次の項目をダウンロードできます。
移行前のレポート: 移行に含まれるデータの詳細。
移行後のレポート: 移行されたデータと移行されなかったデータの詳細。
エラー ログ: 移行に関連するエラー。
ログ ファイルのエラーの説明は、トラブルシューティング ガイドに記載されています。
Jira 移行に関するトラブルシューティング方法をご確認ください。
Marketplace app migration
ここでは、アプリ移行に関する情報を説明します。
Monitor your Marketplace app migration
[アプリ移行の進捗] セクションの詳細には、アプリ移行の進捗を監視またはレビューするために以下が表示されます。
アプリのステータス
アプリの移行ログ
Marketplace app migration statuses
ステータス | 説明 |
|---|---|
準備完了 | アプリ データの移行を実行する準備ができています。 |
実行中 | アプリ データの移行が進行中です。 |
成功 | アプリ データの移行は正常に終了しました。 |
未完了 | アプリ データの移行は完了しましたが、一部のデータが移行されませんでした。不完全なアプリの移行を再試行するには、[再実行] を選択します。アプリの移行が引き続き失敗する場合は、Marketplace パートナー (アプリ ベンダー) に連絡してサポートを受けてください。 |
失敗 | アプリ データの移行に失敗しました。失敗したアプリの移行を再試行するには、[再実行] を選択します。アプリの移行が引き続き失敗する場合は、Marketplace パートナー (アプリ ベンダー) に連絡してサポートを受けてください。 |
タイムアウト | 移行がタイムアウトしました。これは、アプリがデータ移行に許可された期間を超えたためです。アプリのデータ移行を進める方法については、各アプリ ベンダーにお問い合わせください。 |
移行を完了しない、失敗するなど、アプリの問題がある場合は、Marketplace Partner (アプリのベンダー) に直接連絡してサポートを受ける必要があります。
Marketplace app migration progress logs
Cloud Migration Assistant には、各アプリの移行の進捗とステータスを監視するためにダウンロードできるログ ファイルが用意されています。各アプリの [この移行には、次が含まれます] タブに [ログを表示] ボタンがあります。
アプリ ログを表示するには:
移行計画画面を開きます。
[この移行には、次が含まれます] タブ > [アプリ] セクション > [アクティビティ ログ] 列に移動します。移行対象として選択したアプリごとに [ログを表示 ] リンクが表示されます。
アプリの [ログを表示] を選択すると、アプリ移行の進捗の詳細が記載された CSV ファイルをダウンロードできます。
注意:
ログ ファイルには 30 日間のイベント履歴の制限があります。つまり、ログには、アプリ移行開始後のイベントのうち、過去 30 日間のアプリ移行に関する最も関連性の高いイベントのみがリストされます。
ログ ファイルのリストには最新のイベントから順に記載され、ログ ファイルをダウンロードするまで更新されます。最新のイベント リストを確認するには、ファイルを再度ダウンロードしてください。
各ログ ファイルは最新の 4,000 イベントに制限されています。
以下の場合、[ログを表示] リンクが無効になることがあります。
アプリの移行がクラウドで見つからなかった。
ログの有効期限が切れている (30 日間のイベント履歴の制限を超えている)。
アプリに自動パスがない。
アプリの移行がまだ始まっていない。
Re-run a Marketplace app migration
完全に新しい移行計画を作成しなくても、失敗または未完了のステータスが表示されている個々のアプリに対して、失敗したアプリ移行を再実行できます。この機能を使用すると、Cloud Migration Assistant はアプリの移行を再試行して、以前に失敗した、またはアプリ移行が未完了のままだった問題を解決できます。
アプリを再実行するには、「アプリ移行の進捗」の表で [再実行] を選択します。
再実行の制限
最初の移行を開始してから 12 日以内にアプリ移行を再実行してください。アプリ再実行機能は、12 日間の期限を過ぎたアプリでは使用できなくなります。
この機能は、失敗または未完了のステータスが表示されているアプリでのみ使用できます。この機能をサポートしていない特定のアプリでは利用できない場合があります。
Cancel a Marketplace app migration
アプリが動作しない、移行に時間がかかりすぎる、気が変わってアプリの移行を取りやめるなどの場合には、アプリの移行を個別にキャンセルできます。この機能を使用すると、特定のアプリをキャンセルしても、移行中のその他のアプリの進捗には影響しないため、アプリの移行をより適切に制御できます。
アプリがキャンセルを開始した後に、このアクションを元に戻すことはできません。
次のことをお勧めします。
アプリの移行をキャンセルする前に、Marketplace パートナーに連絡し、移行の進捗を確認して、スムーズに実行されている移行のキャンセルを回避する
CMA の進捗ログを確認し、アプリのデータ移行のステータスを把握する
アプリの移行をキャンセルした後で、Marketplace パートナーに連絡し、アプリのデータはクラウドに移行済みか、詳細なガイダンスの提供を受けられるかを確認する
[キャンセル] オプションは [アクション] 列にあります。
移行のトラブルシューティング
移行で問題が発生している場合は、トラブルシューティング ガイドで解決策を探してみてください。
Jira 移行に関するトラブルシューティング方法をご確認ください。
移行後
移行後にできることは次のとおりです。
移行後のレポート
移行後のレポート (.zip ファイル) をダウンロードして、Cloud サイト内の移行後データのステータスを確認できます。レポートには次の情報が含まれます。
要約 - このリストは、正常に移行されたものと移行されなかったものに関する要約データを示します。
留意事項 - このリストは、移行のサポート対象外だったアイテムなど、注意する必要があるアイテムを示します。
詳細は、上記の「ログとレポート」セクションをご確認ください。
ユーザーとグループ
ユーザーとグループが正しくセットアップされていることを確認するには、次の手順を実行します。
[管理] > [ユーザー管理] に移動して、グループのメンバーを確認し、権限を承認します。
必要に応じ、汎用の管理グループにユーザーを追加します。汎用グループの例: "site-admins"、"system-administrators"、"atlassian-addons"、 "atlassian-addons-admin"。
外部のユーザー管理システムを使用している場合は、ユーザーが正しく同期されていることを確認します。
準備が整ったら、ユーザーを招待します。[管理] > [ユーザー] > [詳細の表示] の順に選択し、[招待の再送] を選択します。ユーザーが初めてログインすると、新しいパスワードを設定し、個人情報を追加するように求めるメッセージが表示される場合があります。
ユーザー管理エクスペリエンスの向上を行っている場合は、[管理] > [ディレクトリ] > [ユーザー] > [詳細の表示] > [招待の再送] の順に選択します。
プロジェクト
プロジェクト データの移行が完了したら、添付ファイルの移行が完了していない場合であっても、クラウド サイトでプロジェクトを確認できます。移行の詳細ページでプロジェクト名を選択します。
プロジェクトの移行が正常に完了したことを確認するには、次の手順を実行します。
プロジェクトおよび課題を確認するか、ユーザーに自身のプロジェクトの確認を依頼します。
旧ユーザーが意図せず表示されているところがないかどうかを確認します。これは、コンテンツをユーザーに関連付けられなかったことを意味します。
JQL とクイック フィルターを使用して、いずれかのインスタンスに (migrated) というフレーズがあるかどうかを確認します。これが見つかった場合、フィルターを動作させるには、Cloud で (migrated) フィールドを既存のバージョンにマージする必要があります。
[設定] (歯車アイコン) > [Jira 設定] > [製品] > [アプリケーション リンク] に移動し、他のアトラシアン製品にリンクします。
その後、必要な他のアプリをインストールして、ユーザーのオンボーディングを実行できます。
詳細情報とサポート
移行をサポートする多数のチャンネルをご用意しています。
移行の詳細な計画情報や FAQ については、Atlassian Cloud 移行センターを参照してください。
技術的な問題が発生していたり、戦略やベスト プラクティスで支援が必要な場合、お問い合わせください。
専門的なアドバイスについては、アトラシアン コミュニティもご利用ください。
専門家によるサポートが必要な場合は、アトラシアン パートナーにご相談ください。
アトラシアン サーバー製品のサポートは 2024 年 2 月に終了します。サーバーのサポート終了スケジュールで詳細をご参照ください。
この内容はお役に立ちましたか?