Migrate to an Atlassian account while using single sign-on
Before you begin
Read the Benefits of migrating to an Atlassian account for an overview of benefits and changes.
Check out Learn the basics of the migration process for some helpful information around timelines and action items for owners and team members.
If you’re a Statuspage customer using single sign-on, use this documentation to set up your non-billable policies before continuing to address the security of different user sets.
What is Atlassian Guard Standard?
Atlassian Guard Standard is your enterprise-wide subscription for enhanced security and centralized administration that works across every Atlassian cloud product used at your organization including Jira, Jira Service Management, Confluence, Bitbucket, and Trello– and now Statuspage, too!
How does Atlassian Guard Standard impact my bill?
You’ll need an Atlassian Guard Standard subscription if you plan on using SAML single sign-on. However, Statuspage users (except those on Free and Hobby plans) are not billable for Atlassian Guard Standard.
Atlassian Guard Standard + Statuspage pricing examples
Example 1:
You're only using Statuspage (on a qualifying pricing plan), with 10 users. You'll need an Atlassian Guard Standard subscription and your bill will be $0.
Example 2:
You're only using Statuspage on Free or Hobby pricing plans, with 2 users. You'll need an Atlassian Guard Standard subscription and your bill will be calculated according to Atlassian Guard's pricing plan.
Example 3:
You're using Jira Cloud (or any other Atlassian cloud product) and Statuspage, with a total of 100 users. 10 users out of the 100 are using Statuspage. Your Atlassian Guard Standard bill will be for 90 users.
Upon migrating, we'll provide an extension to your Access trial to help you adjust to using Atlassian admin and SSO tools.
Migration steps
Already have an Atlassian account? Skip to Step 2: Your Atlassian account.
Step 1: Create and verify your Atlassian account
When you log in to Statuspage after receiving an email notification announcing the migration, select Get started and follow the steps to create your new Atlassian account. This will be the new account and credentials you use to log in to Statuspage after your migration is complete.
The email for your Atlassian account and Statuspage must be the same. The email field will be prefilled with the email you’re currently using to access Statuspage. If you’re using a social log in (Google, Microsoft), make sure the email address is correct.
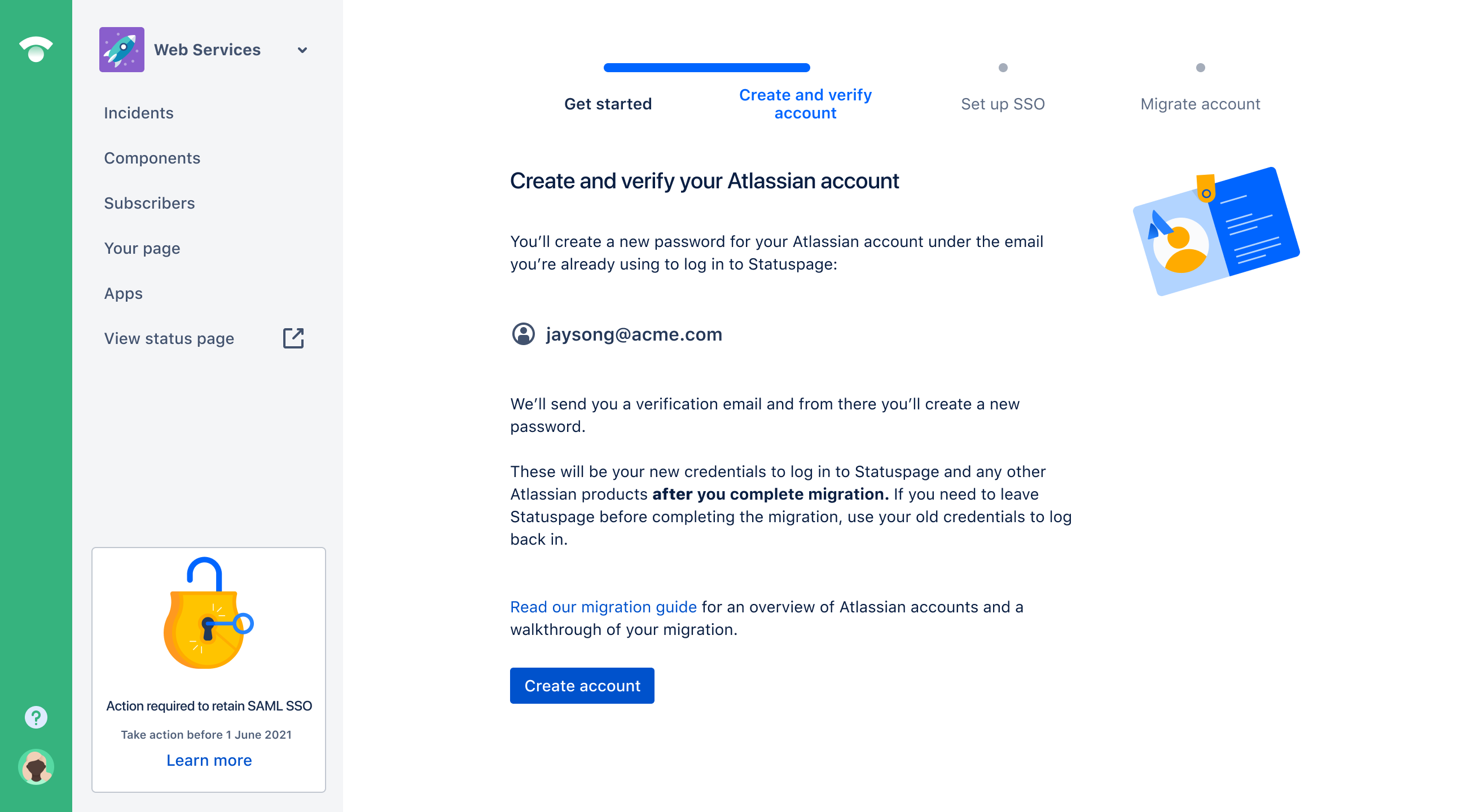
If you would like to use a different email, you can invite a new user with that email address, transfer account ownership to them, and complete this process with that account to migrate your organization’s accounts.
We’ll send you a verification email for you to set up your Atlassian account, and once you create a new password you can migrate your organization’s account. Skip to Step 3: Migrate your account
Step 2: Your Atlassian account
Follow this section if you already have an Atlassian account.
When you log in to Statuspage after receiving an email notification announcing the migration, select Get started and follow the steps to connect to an Atlassian site and migrate your account.
Remember that you’ll need to use the password associated with the email listed on this screen to log in to Statuspage after your migration is complete. If you can’t remember the password associated with this email address, follow the process to reset your password upon your first log in after your migration is complete.
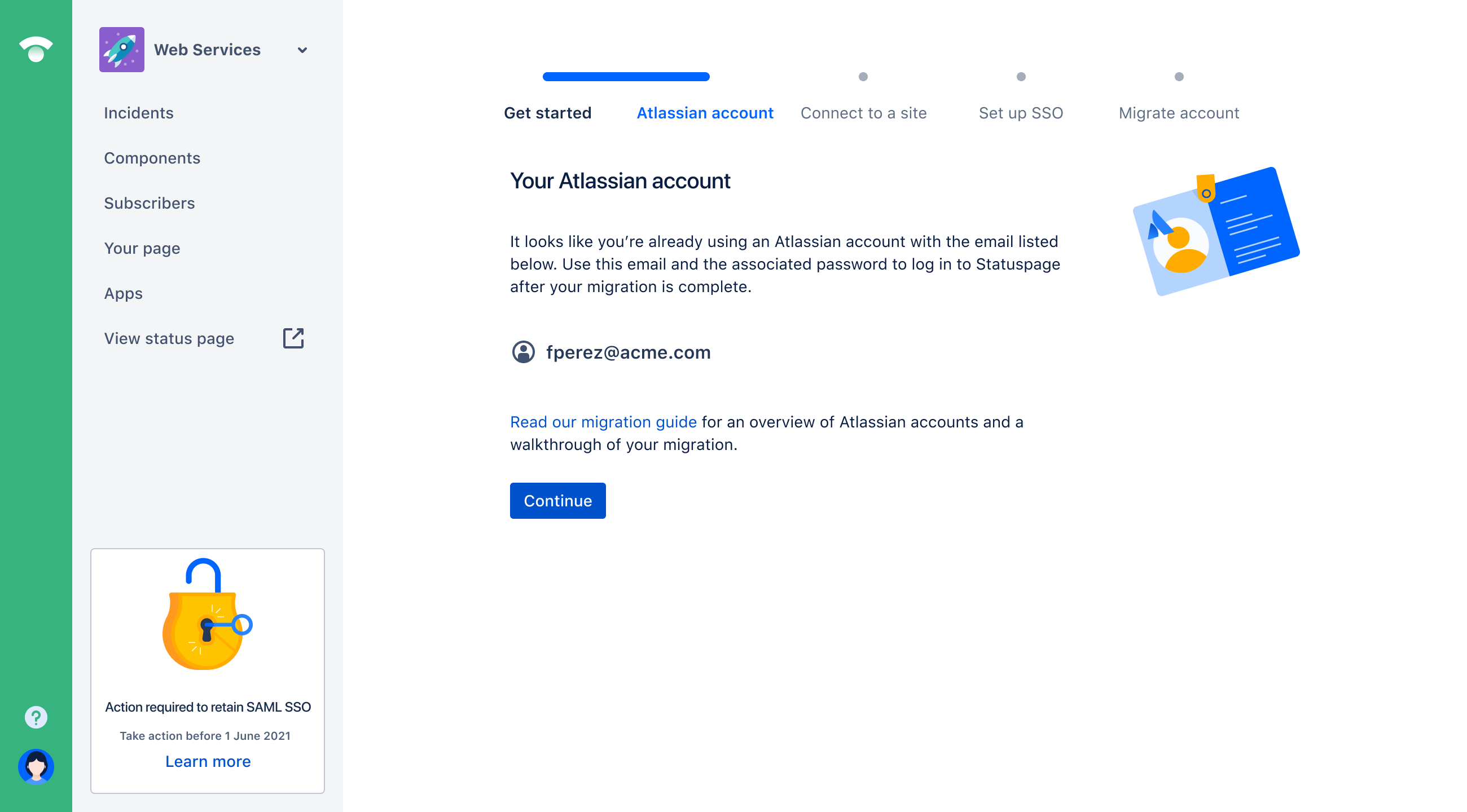
If you would like to use a different email, you can invite a new user with that email address, transfer account ownership to them, and complete this process (with that account) to migrate your organization’s accounts.
Continue to Step 3: Connect Statuspage to an Atlassian site.
Step 3: Connect Statuspage to an Atlassian site
The sites you have administrative access to are listed under Your site(s). Select which site you would like Statuspage to be added to, or enter a new site name to create a new site. (Note: Creating a new site also creates a new organization.)
Looking for a different site that doesn’t appear in this list? This means you’re not an organization admin for that site.
Contact your organization admin to get administrative access or you can transfer account ownership to your organization admin. After they become the Statuspage owner, have them complete this process to migrate your organization’s account to the site you’d like to Statuspage to be added to.
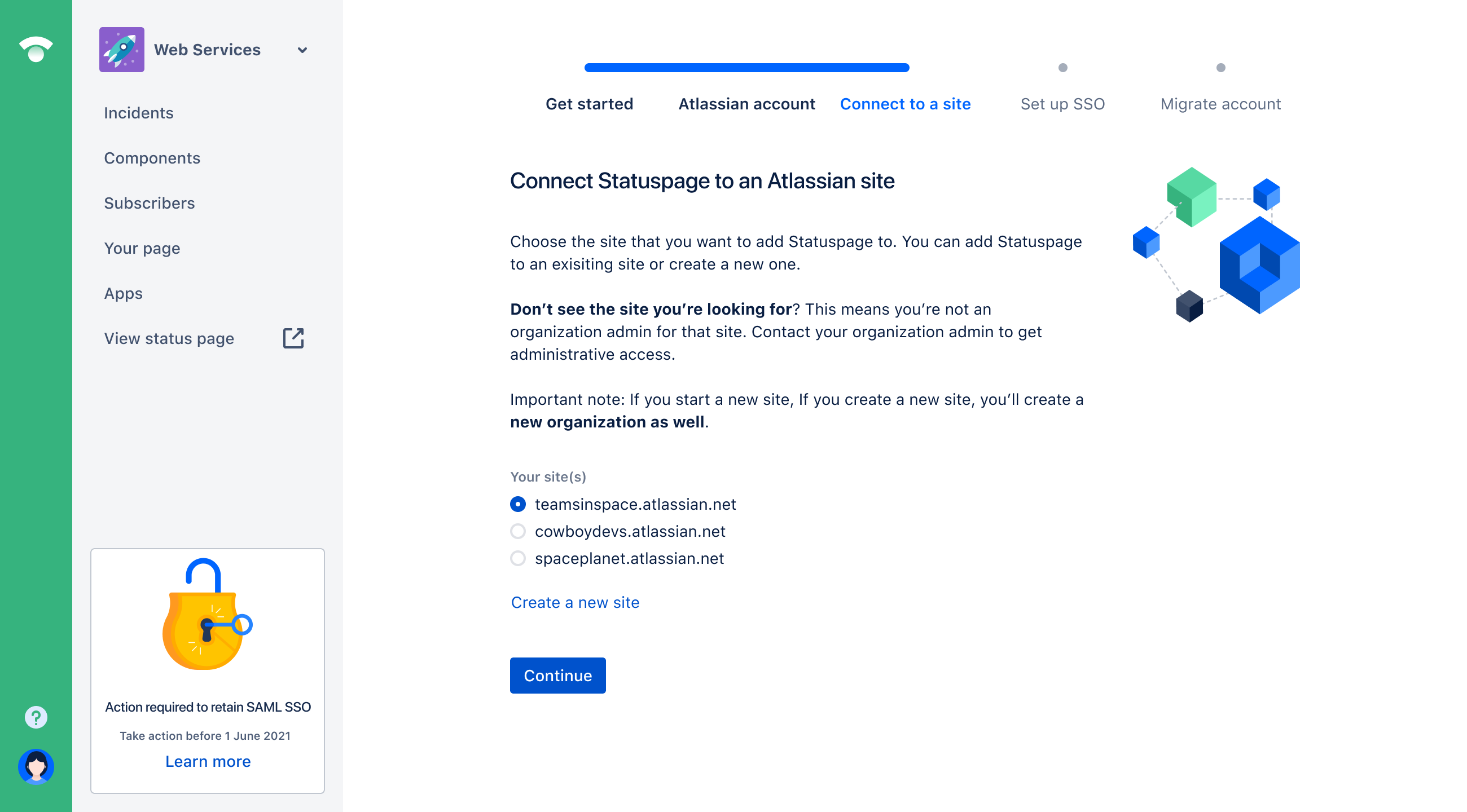
Connect your site and continue to Step 4: Set up single sign-on.
Step 4: Set up single sign-on
Even though your Statuspage organization is not migrated yet, you have either selected a site to migrate Statuspage to or we have created one for you.
Proceed to admin.atlassian.com to configure single sign-on for your organization before you run the migration. To enforce SAML on your managed accounts, you’ll need to verify a domain and sign up for Atlassian Guard Standard. Use the links below for instruction, whether you're using Google Auth or SAML single sign-on.
If you are migrating Statuspage to an existing site that already has single sign-on configured, just continue.
Lastly, return to Statuspage and indicate if you have configured SSO or if would like to proceed without it.
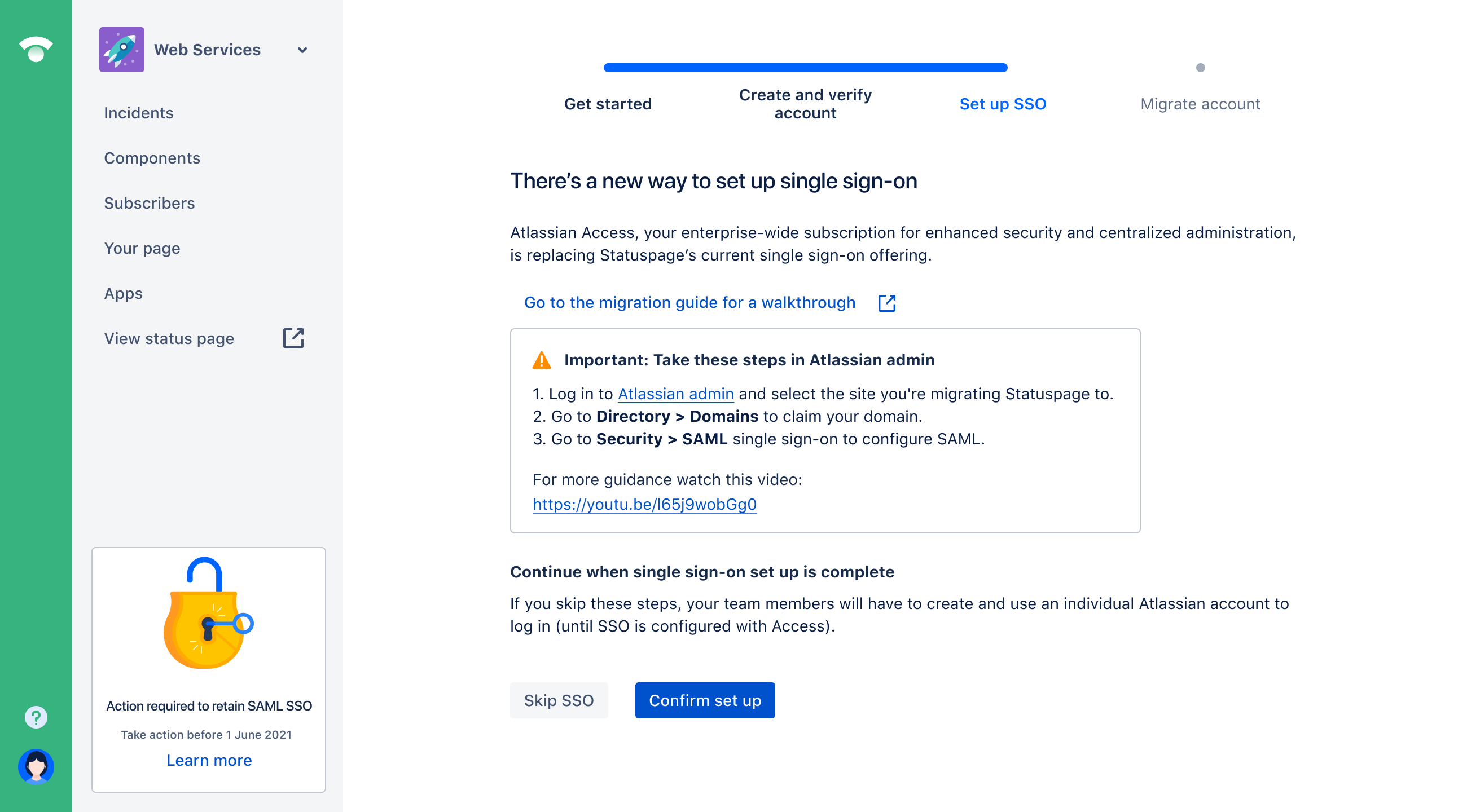
Set up single sign-on with Google Auth
Set up in Atlassian administration > Site > Site settings > G Suite. Learn more
Set up single sign-on with SAML
Set up in Atlassian administration > Security > SAML Single sign-on. Learn more
Step 5: Migrate your organization’s account
Prepare to migrate by notifying your team members they will be logged out of Statuspage.
If you configured SSO, team members will continue to log in via your identity provider.
If you decided to skip SSO, team members will need to create Atlassian accounts at their next attempt to log in. If they already have Atlassian accounts, they will be redirected to the appropriate log in.
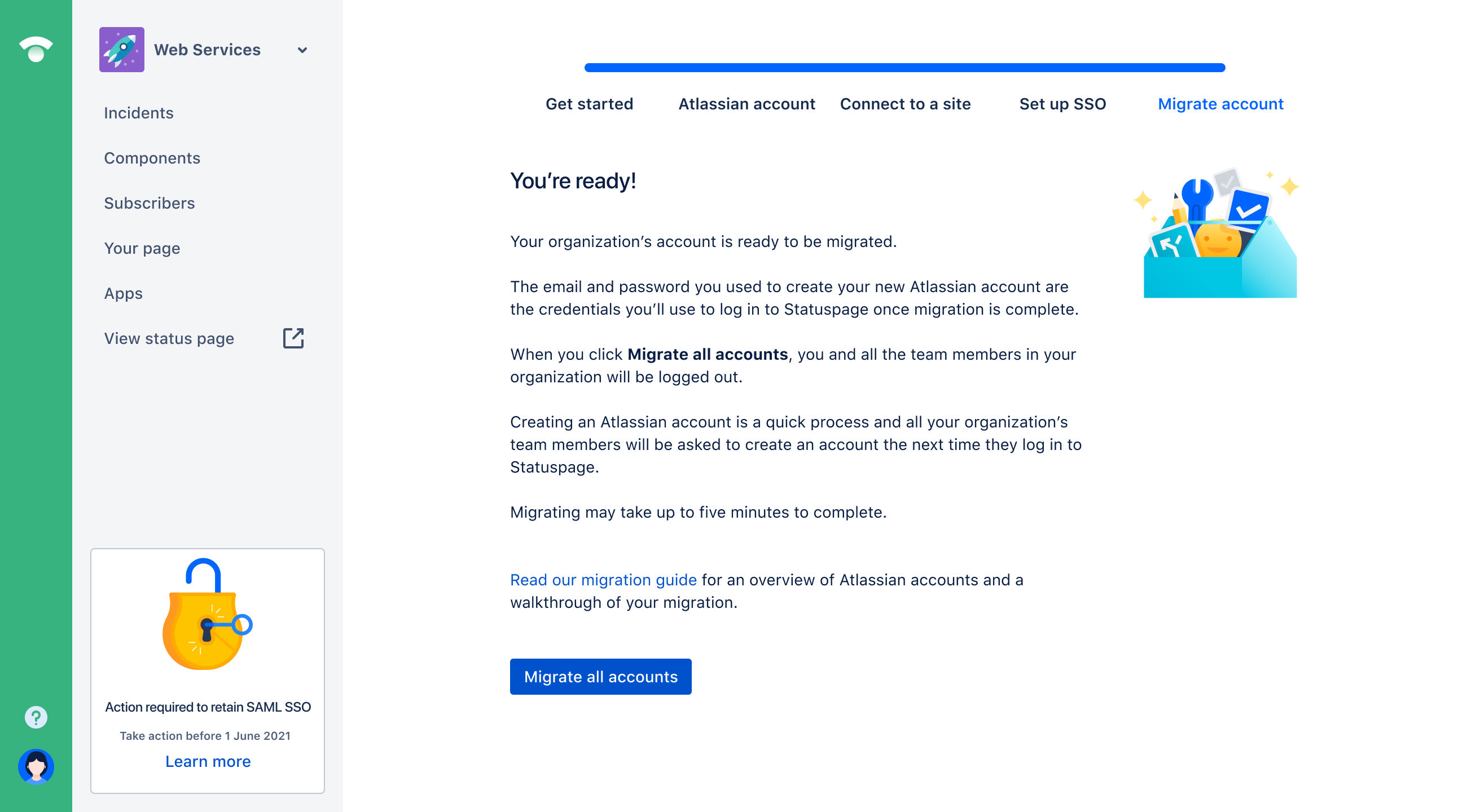
Click Migrate all accounts once you and your team members are ready.
The migration may take some time to complete. Stay on the Migration in progress screen until the migration is finished and your page reloads to show a Migration complete! message. Once migration is complete, you’ll use single sign-on via your identity provider to log in to any Atlassian product, including Statuspage.
As a final reminder, team members are signed out of Statuspage after the final step. Team members will log in with single sign-on via your identity provider the next time they try to log in to Statuspage. If they need to create an Atlassian account, we will guide them through the quick process to create one.
Was this helpful?