Learn the basics of the migration process
In order to migrate, you’ll need to create and verify your Atlassian account and have your team members create new Atlassian accounts. You’ll have step-by-step guidance for this process.
Before you begin
Read the Benefits of migrating to an Atlassian account for an overview of benefits and changes. Check out Atlassian organizations documentation to learn more about managing users and their access to Atlassian cloud products. The rest of this page explains what you need to know to prepare for your migration.
Migration timeline
We’re asking for your help to migrate your Statuspage organization to Atlassian accounts within 3 months of receiving an email announcing the migration.
Account owners need to know the following to prepare for migration:
Statuspage account owners need to perform a number of preparation steps before migrating.
Don’t worry– nothing changes for your team before you complete the final step of the migration process.
If your organization is currently using other Atlassian products, migrating your Statuspage to the same Atlassian site gives you the benefit of unified user management across all of your products. An existing site admin can grant you admin permissions so you can connect Statuspage to an existing site.
After migration, your team members will be logged out of Statuspage. They will need to create Atlassian accounts and verify their email on their first log in attempt post-migration.
Team members need to know the following to prepare for migration:
You will be logged out of your Statuspage account when your account owner completes the final step of your team’s migration and you will need to create Atlassian accounts on your first log in attempt post-migration.
Before you continue
Migration checklist
Assign the correct person as Owner in Statuspage. Only the owner of the account can manage, run, and receive relevant email communication for your migration.
Make sure your users are real users, not distribution lists. Atlassian accounts can’t be created for a distribution list.
Remove users who are no longer with your organization.
Explore within your organization whether you already have an Atlassian cloud site you want to connect to Statuspage.
Request site access to other Atlassian products, if you have them.
Using single sign-on for your team members managing Statuspage? You can stop here and continue to Migrate to an Atlassian account while using single sign-on. Otherwise, continue reading for steps to migrate your account.
Migration steps
Already have an Atlassian account? Skip to Step 2: Your Atlassian account.
Step 1: Create an Atlassian account
When you log in to Statuspage after receiving an email notification announcing the migration, select Get started and follow the steps to create your new Atlassian account. This will be the new account and credentials you use to log in to Statuspage after your migration is complete.
We require that the email for your Atlassian account is the same email you’re using to access Statuspage. We’ll prefill the email field with the same email you’re currently using to access Statuspage. If you’re using a social log in (Google, Microsoft), make sure the email address is correct.
If you would like to use a different email, you can invite a new user with that email address, transfer account ownership to them, and complete the migration process with that account.
We’ll send you a verification email for you to set up your Atlassian account. Once you create a new password you can migrate your organization’s account. Continue to Step 4: Migrate your account
Step 2: Your Atlassian account
Follow this section if you already have an Atlassian account
When you log in to Statuspage after receiving an email notification announcing the migration, select Get started and follow the steps to connect to an Atlassian site and migrate your account.
Remember that you’ll need to use the password associated with the email listed on this screen to log in to Statuspage after your migration is complete. If you can’t remember the password associated with this email address, follow the process to reset your password upon your first log in after your migration is complete.
If you would like to use a different email, you can invite a new user with that email address, transfer account ownership to them, and complete this process (with that account) to migrate your organization’s accounts.
Continue to Step 3: Connect Statuspage to an Atlassian site.
Step 3: Connect Statuspage to an Atlassian site
Follow this section to connect to an existing site if you are a site admin in your organization. If you don’t want to connect to an existing site, you’ll create a new site during this step instead.
The sites you have administrative access to are listed under Your site(s). Select which site you would like to connect with Statuspage, or enter a new site name to create a new site. (Note: Creating a new site also creates a new organization.)
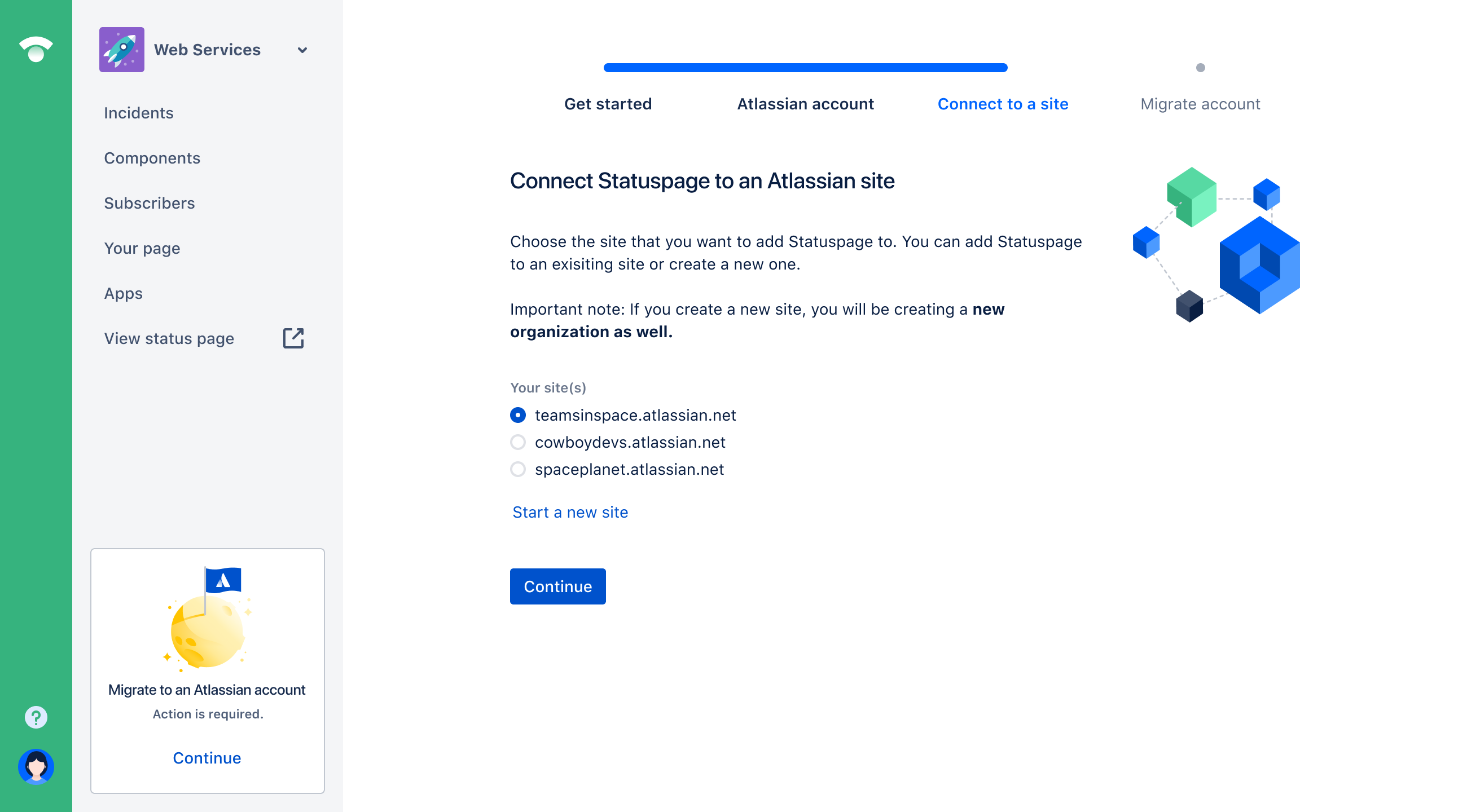
Looking for a different site that doesn’t appear in this list? This means you’re not a site admin for that site.
Contact your site admin to get administrative access or you can transfer account ownership to your site admin. After they become the Statuspage owner, have them complete this process to migrate your organization’s account to the site you’d like to Statuspage to be added to.
Connect your site and continue to Step 4: Migrate your organization’s account
Step 4: Migrate your organization’s account
Notify your team members that they will be logged out of Statuspage and will need to create Atlassian accounts at their next login attempt. If they already have Atlassian accounts, they will be redirected to the appropriate login.
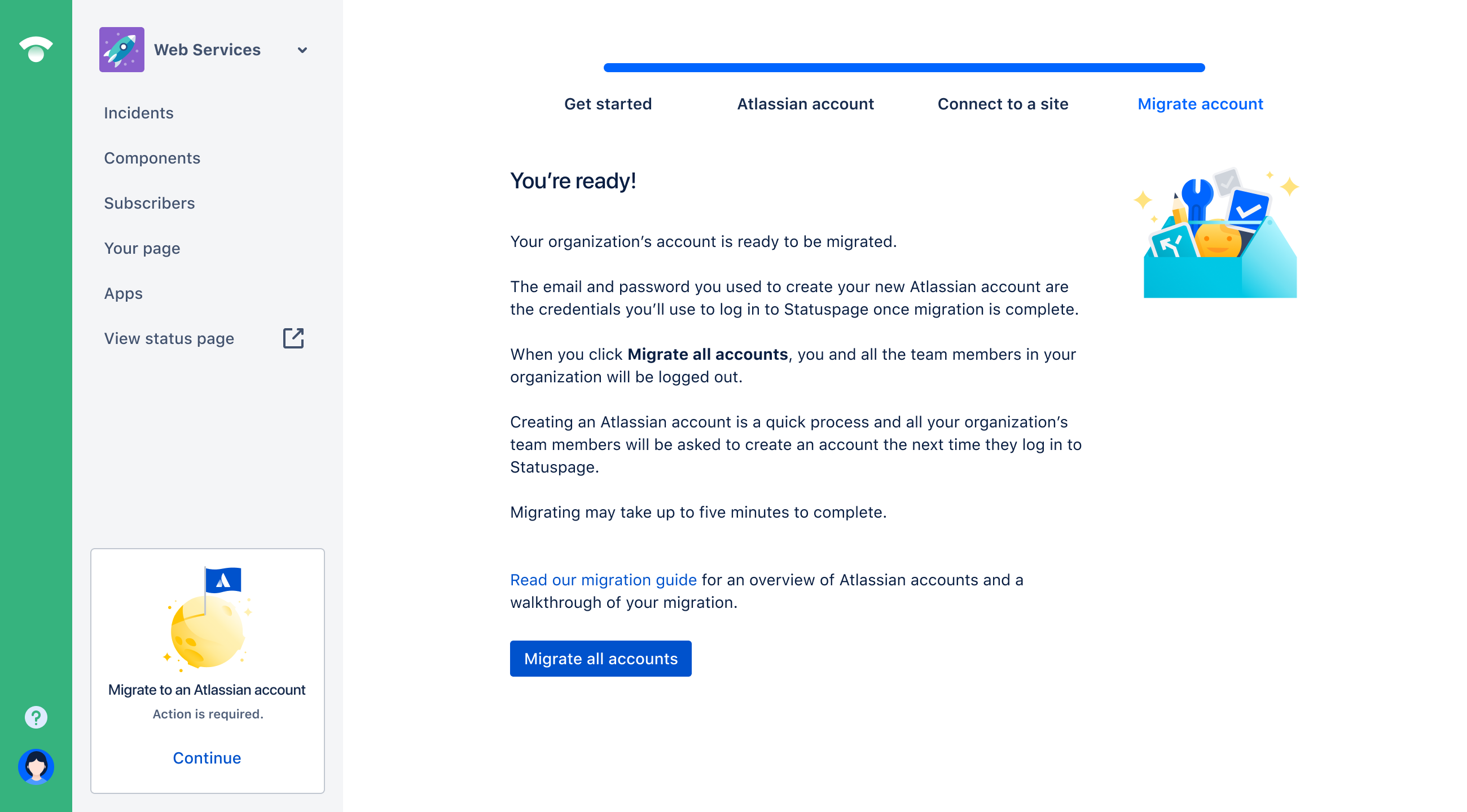
Click Migrate all accounts once you and your team members are ready.
The migration may take some time to complete. Stay on the Migration in progress screen until your page reloads to show a Migration complete! message. You can then use your Atlassian account to log in to any Atlassian product, including Statuspage.
As a final reminder, team members are signed out of Statuspage after the final step. Team members will log in with their Atlassian account credentials the next time they try to log in to Statuspage.
Was this helpful?