Microsoft Outlook で Trello を使用する
If you use Microsoft Outlook for Windows, you can integrate any of your Trello boards' calendars with Outlook, so you can view your calendars and your cards with due dates together in one place.
Right now, Microsoft Outlook for Mac doesn't support adding iCal subscriptions.
Microsoft Outlook との同期を有効にする
Trello での操作:
Make sure the board belongs to a Premium or Enterprise Workspace.
Click on the view switcher on the top-left corner (next to the board name) and select Calendar to enable the board’s Calendar view.
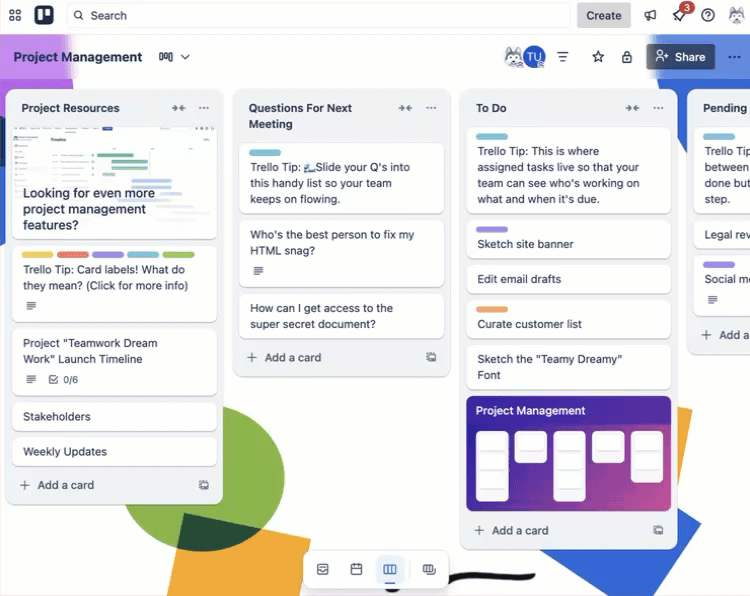
3. Select the Sync to personal calendar button in the top right corner of Calendar view.
4. Next to URL disabled, select the 3 dot menu and click Enable.
5. Copy the URL provided by selecting Copy.

注意: iCalendar の URL からは誰でもカレンダーにアクセスできるため、URL の取り扱いにご注意ください。
Outlook での操作:
Microsoft Outlook のメイン画面で、左側のメニュー バーにあるカレンダー アイコンをクリックして、カレンダー ビューを開きます。
[Add Calendar (カレンダーを追加)] をクリックします。
[Subscribe from web (Web から購読)] をクリックします。
Trello で取得した iCalendar フィードの URL をボックスに貼り付けると、統合機能により、カレンダーの名前、色、好きなアイコン、インポート先のカレンダー フォルダなど、いくつかのオプションが表示されます。
すべてを含めたら、[インポート] をクリックします。
既定では、新しく追加したカレンダーが Outlook に表示され、Trello カードの期限がすぐに表示されます。[マイ カレンダー] ボックスで任意のカレンダーのチェックボックスをクリックして、そのカレンダーをこのビューで有効または無効にできます。
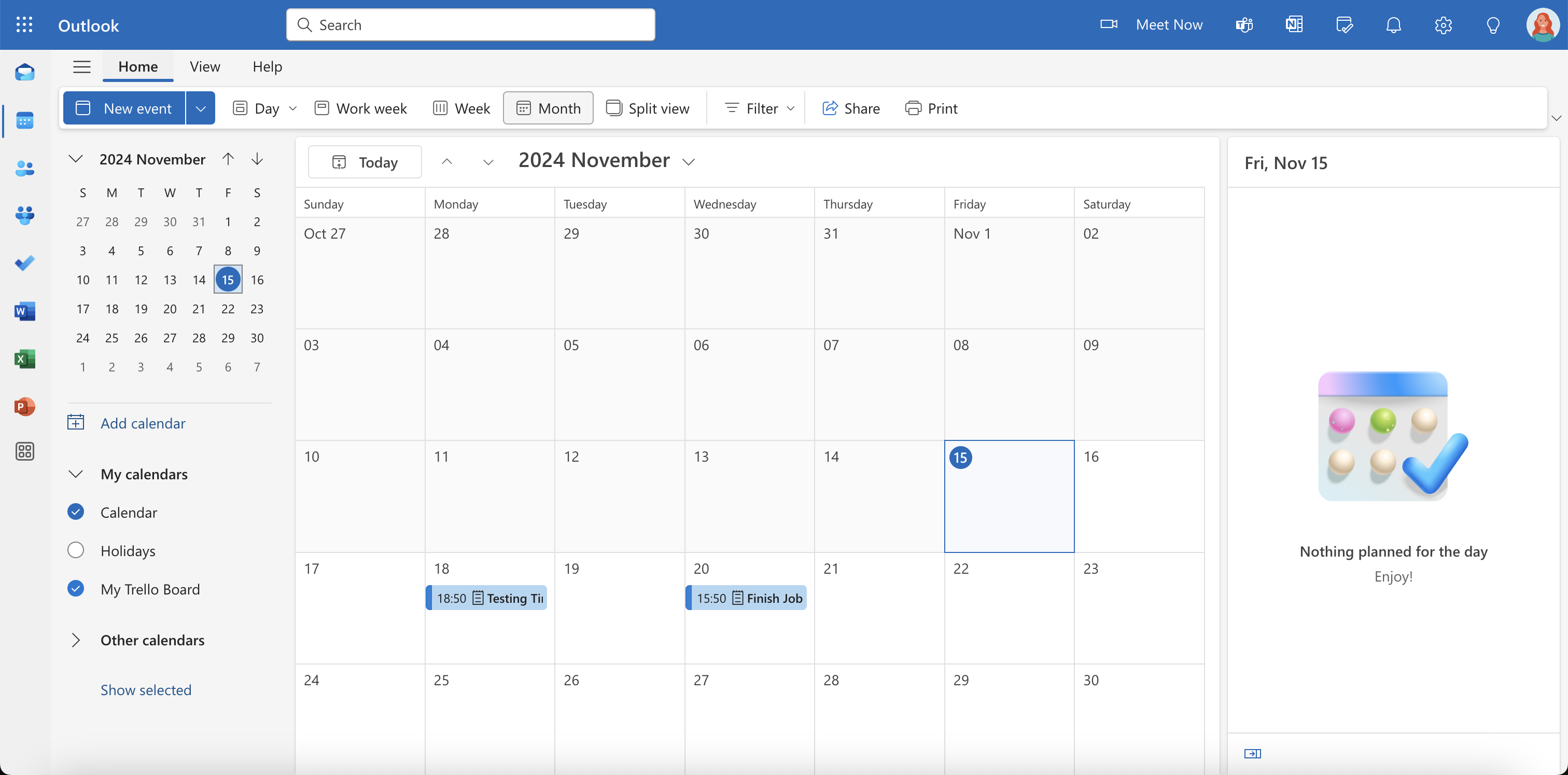
特定の日をクリックすると、アクティビティのリストが右隅に表示されます。そこをクリックすると、カードの URL と、そのカードに割り当てられているユーザーがいるかどうかが表示されます。日の代わりにタスクを直接クリックしても同じことができます。
複数の Trello ボードを追加した場合は、ボードを区別するために名前を変更することをお勧めします。名前を変更するには、インポートしたカレンダーの名前の右側にある 3 つの点をクリックして、[Rename (名前を変更)] をクリックします。
注: Trello で加えられた変更は、サードパーティのアプリにすぐには反映されません。Outlook はダウンロード間隔ごとにカレンダー コンテンツの更新を試みます。この間隔は Outlook 内で設定できます。
この内容はお役に立ちましたか?