まずはじめに
Trello Premium のユーザー ガイド
Premium では、Trello のすべての機能に加えて、ワークスペースの追加の管理権限とセキュリティが提供されます。
Premium にアップグレードしたばかりでワークスペースのセットアップのサポートが必要な場合は「Premium ワークスペースのセットアップ」やこちらのウェビナーをご確認ください。
次はすべての Premium 機能の概要です。任意の機能をクリックして詳細な情報をご参照ください。
無制限のワークスペース ボード
通常、Premium ワークスペースでは多数のボードを含むプロジェクトが複数存在します。Premium では、開けるワークスペース ボードの数は無制限です。
無制限の Power-Up
Power-Up によって、日常的に使用するアプリを Trello ボードに統合できます。Premium ワークスペースのボードでは、複数の Power-Up をボードごとに有効化できます。詳細な説明は「Trello の Power-Up」と「パートナーによる Power-Up」をご参照ください。
コレクション
ボード コレクションによって、ワークスペース用のボードのグループを作成できます。この方法の詳細は「Premium ワークスペースのコレクションを作成」をご参照ください。
Priority サポート
Premium をご利用のお客様は優先メール サポートをご利用いただけます。お問い合わせには 1 営業日以内に回答いたします。
管理者権限
ワークスペース管理者は、すべてのワークスペース ボードを表示、管理、閉じれます (自身がボード作成者であるかどうかは不問)。これは、ボード管理者がワークスペースを離れて新しい管理者を割り当てる必要がある際に役立ちます。ワークスペース管理者は、ワークスペースのボード ページですべてのワークスペース ボードを表示できます (非公開のワークスペース ボードを含む)。
Trello Premium では、ワークスペース管理者がスーパー管理者になります。管理者は、ワークスペースにあるすべてのボードを表示できます (自身がメンバーではない非公開ボードを含む)。
ワークスペースとボードの各権限を制御する
Premium ではワークスペースを様々な方法で制御できます。ワークスペースで作成されたボードの公開範囲を制御、ドメインやメール アドレスでワークスペースの招待を制限、さらにはボードの招待権限を調整できます。これらの権限の詳細についてはこちらをご覧ください。
ワークスペース メンバーを非アクティブ化する
Premium では、ユーザーがワークスペースを離れた場合は、単にユーザーを削除するだけでなくユーザーを非アクティブ化できます。
非アクティブ化されたメンバーはワークスペースにあるすべてのボードにアクセスできなくなりますが、他のワークスペース メンバーはメンバーが所属していたボードとカードを確認できます。これは、ワークスペース メンバーが、非アクティブ化されたユーザーに以前割り当てられていたタスクを再び割り当てるのに役立ちます。
メンバーを非アクティブ化するには、次の手順に従います。
メンバー ページに移動します。
メンバーを見つけて、その行の右側にある [削除] をクリックし、[Remove or deactivate (削除または非アクティブ化)] メニューを表示します。
[非アクティブ化] を選択します。
メンバーを非アクティブ化して、オンになっていたメンバーのボードとカードの追跡を維持します。
ボード上の閲覧者
閲覧者ステータスによって、ボードや情報をクライアントやベンダーと簡単に共有できます。ユーザーを閲覧者にすることで、そのユーザーに非公開のワークスペース ボードを表示またはコメントを許可しながら変更は制限します。閲覧者の詳細については、記事「閲覧者をボードに追加する」をご参照ください。
ワークスペース メンバーのアクティビティ、ボード、カードを表示する
ワークスペースのメンバーが取り組んでいるプロジェクトの最新情報を把握できます。メンバー ページにアクセスして、メンバーがワークスペースで最後にアクティブだった日時を表示できます。また、同じページで、対象のメンバーが所属しているボードやメンバーが割り当てられているカードを確認できます。
検索条件の保存
検索を保存することによって、ワークスペースのメンバーはワークスペース ボードでよく利用する検索を素早く呼び出して、時間や入力の手間を大幅に軽減できます。
検索を保存するには、検索語と演算子を検索フィールドに入力して [この検索を保存] をクリックします。検索に名前を付けて [保存] をクリックします。クリックするだけで、保存した検索が実行されます。詳細は検索条件の保存に関する記事をご参照ください。
データの一括エクスポートとエクスポート履歴
ボード、カード、メンバー、添付ファイルを含む、ワークスペースのすべてのデータを一度にダウンロードします。これを行うには、サイドバーを展開して [設定] > [エクスポート] の順にクリックします。
ワークスペースのボードは JSON と CSV の両形式でエクスポートされて、カードのすべての添付ファイルはネイティブなファイル形式で保存されます。また、ワークスペースのデータに簡単にアクセスできるように、過去のエクスポートの履歴を利用できます。
ワークスペースのデータをたったワン クリックでエクスポートします。
個々のボードを CSV 形式でエクスポートする
個々のボードを JSON 形式にエクスポートできることに加えて、Premium 登録ユーザーは個々のワークスペース ボードを CSV 形式にエクスポートできます。CSV エクスポートは Excel などのアプリで簡単に開けます。
Premium ワークスペースのメンバーであるにもかかわらずボードを CSV 形式にエクスポートするオプションが表示されない場合は、ボードをアップグレード済みのワークスペースに移動する必要があります。
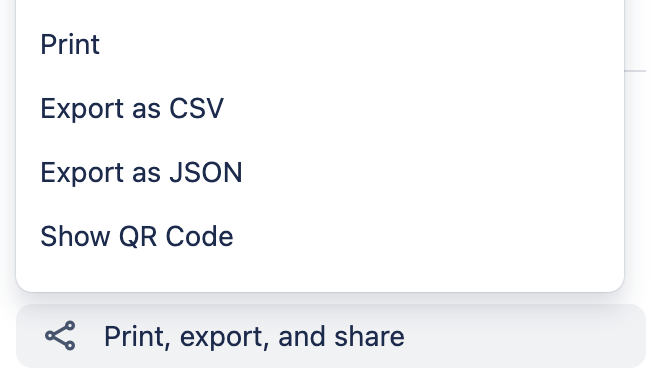
請求情報と請求書
請求ページをご確認のうえ、クレジット カードと請求の各情報を更新して請求書を表示できます。Trello Premium は、請求ページ下部のリンクから解約できます。
ワークスペースに移動してサイドバーを展開し、[設定] > [請求] の順に選択してワークスペースの請求ページを見つけます。
Premium ワークスペースのセットアップ
最後に、ワークスペースの Premium に対する移行に役立つガイドをご用意しています。「Premium ワークスペースのセットアップ」をご参照ください。
Trello の通常バージョンには、無制限のボード、ユーザー、添付ファイルが含まれていることにご注意ください。
この内容はお役に立ちましたか?