まずはじめに
Android アプリのトラブルシューティング
アプリで問題が発生していると思われる場合は、まずアプリを完全に閉じてからもう一度開いてみます。アプリを閉じるには、デバイスのアプリ マネージャーをタップしてスワイプし、Trello アプリを閉じます。
アプリを終了して再起動した後も問題が続く場合は、キャッシュの削除、アプリからのログアウト/ログイン、アプリの再インストールといった手順を試してみます。
これらのアクションによって、まだ同期されていないボードに加えたすべてのオフラインの変更はクリアされます。手順を進める前に、未送信の変更をご確認ください。
まずは未送信の変更を確認する
オフラインでボードに変更を加えた場合は、下記のトラブルシューティング ステップを行うとそれらの変更が同期されなくなります。未送信の変更があるかどうかは、複数の方法で確認できます。ホーム画面やカードにあるボードでも同期マーク (円形の矢印) を確認できます。
最後に、設定メニューで同期キューを表示できます。[設定] を表示するには、左上隅のハンバーガー アイコンを選択します。これによって、ナビゲーション ドロワーが開いて、下部に [設定] が表示されます。
未送信の変更がある場合の操作
未送信の変更があることがわかった場合は、キャッシュを消去、ログアウト/ログイン、またはアプリを再インストールすると、それらの変更は失われます。これを防ぐための最善策は、ネットワークに接続して変更を同期することです。
うまく動作しない場合は、ホーム画面上で Trello のアイコンをタップして上にスワイプしてアプリを完全に終了したうえで、Trello をもう一度起動してみてください。それでも変更が同期されない場合は、ブラウザーで Web ページを開いてネットワークが確実に動作していることをご確認ください。
ネットワークに戻れない、または何らかの理由で変更が送信できない場合は、変更が失われても後でやり直せるように変更のリストをエクスポートできます。これを行うには、アプリを開いて [アカウント] タブに移動し、同期キューを開いてください。共有ボタンをタップして、テキストによる変更の説明を自身に送信します。
未送信の変更を確認した後のトラブルシューティング
未送信の変更がないことを確認、または同期キューをバックアップとしてエクスポートしたら、以降のトラブルシューティング ステップを安全に続けられます。
キャッシュのクリア
Android アプリにキャッシュされたデータによって、Android デバイスが Web インターフェイスと同期しなくなることがあります。
キャッシュをクリアするには、携帯電話の設定アプリを開いて [アプリ] に移動し、Trello アプリがリストされている箇所まで下にスクロールします。[Trello] > [ストレージ] > [キャッシュをクリア] の順にタップします。
アプリのログアウト/ログイン
キャッシュをクリアしても問題が解決しない場合は、アプリからログアウトして再度ログインしてみることをお勧めします。ログアウトするには、Trello アプリを開いて左上のハンバーガー メニュー ボタン > ナビゲーション ドロワー下部の [設定] の順に選択します。
ログアウトしたら、[ログイン] を選択してもう一度 Trello にサインインしてください。
アプリの再インストール
問題が解決しない場合は、アプリを再インストールできます。デバイスからアプリを削除して、Google Play ストアから再インストールします。もう一度ログインする必要があります。
アプリ内から Trello サポートに連絡
Trello のホームで、左上のメニュー アイコンをクリックして、[設定] > [Help! (ヘルプ!)] をタップします。その後、Android ボードにリダイレクトされます。[Support Questions (サポートに関する質問)] カードが開きます。すべての手順に従い、Android アプリでのサポートに関する問題についてお問い合わせください。
バグをレポートする場合は、[バグ レポート] カードの手順に従い、Android アプリのバグをレポートしてください。
ログインできない
通常、この問題は、サポートされていないブラウザーを Android デバイスの既定ブラウザーとして使用していることに起因します。サポートされていないブラウザーの例は、Samsung や Xiaomi デバイスにプリインストールされているブラウザーなどです。この問題を修正するには、既定ブラウザーをサポートされているブラウザーのいずれかに変更することをおすすめします。
既定ブラウザーを変更するには、次の手順に従います。
1. Android デバイスで「設定」アプリを開きます。
2. 下にスクロールして [アプリ] または [アプリと通知] をタップします。
3. [デフォルトのアプリ] または [アプリ設定] をタップします。
4. [ブラウザ] または [ブラウザアプリ] を選択します。
5. サポートされているブラウザーのいずれかを選択します。
既定ブラウザーを変更したら、アプリに再度ログインします。
作業用プロファイルの使用: 承認済みのブラウザーをインストールしてログインする
作業用プロファイルを Android デバイスにセットアップして、作業用アプリやデータと個人用アプリやデータを分けられます。作業用プロファイルで Trello アプリにログインしようとした際に作業用プロファイルにブラウザーがインストールされていない場合は、エラー メッセージ「Install an approved browser for your work profile and try again」が表示されます。
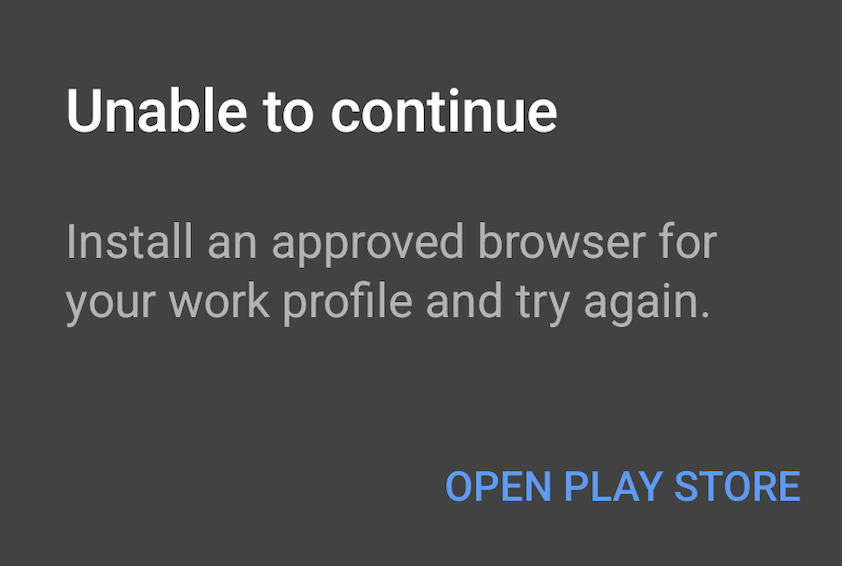
デバイスの作業用プロファイルから Trello アプリにアクセスしているかどうかを確認するには、スーツケースのアイコンの有無でご確認ください。
これを解決するには、Trello にログインを試みているプロファイルと同じプロファイルで Google Play ストアにアクセスして、サポートされているブラウザーをインストールする必要があります。サポートされているブラウザーは次のとおりです。
Chrome
Microsoft Edge
Samsung Internet
Firefox
Opera
この内容はお役に立ちましたか?