Trello のデスクトップ アプリ
Trello は、macOS (11.0 以降、64 ビットのみ) と Windows 10 以降の両方に対応する専用デスクトップ アプリを含めて、どこにいても利用できます。
整理整頓に役立つように、Trello をブラウザーのタブではなく独自のアプリ ウィンドウに表示できるようになりました。これには多くのメリットがあります。
Web 版の Trello と同様、Trello のデスクトップ アプリにはアクティブなインターネット回線が必要で、オフライン同期はサポートされません。
Trello デスクトップ アプリをインストールする
Trello for Mac は Mac App Store から、Trello for Windows は Windows Store から無料で入手できます。
Trello の OS 通知を受け取る
Trello はブラウザー通知をサポートしていますが、Trello のデスクトップ アプリによってご利用の OS のネイティブ通知を受け取れます。
たとえば macOS の場合は、これによって Dock アイコンを動的に更新して未読のアクティビティを示す通知バッジを表示、メニュー バーにアイコンを表示して Trello に簡単にアクセスできます。
デスクトップ アプリのショートカット
Trello はブラウザーの一部ではなく独自のプロセスとして動作するため、ブラウザーの場合には利用できないショートカットを使用できます。
グローバル ショートカットで Trello を開く
グローバル ショートカットを使用すると、別の作業をしている最中にどこからでも Trello を開くことができます。既定のショートカットは ⌘ + Option + T (Mac の場合) または CTRL + Alt + T (Windows の場合) ですが、これは Trello アプリの設定でカスタマイズできます。
どこからでもすばやくカードを追加する
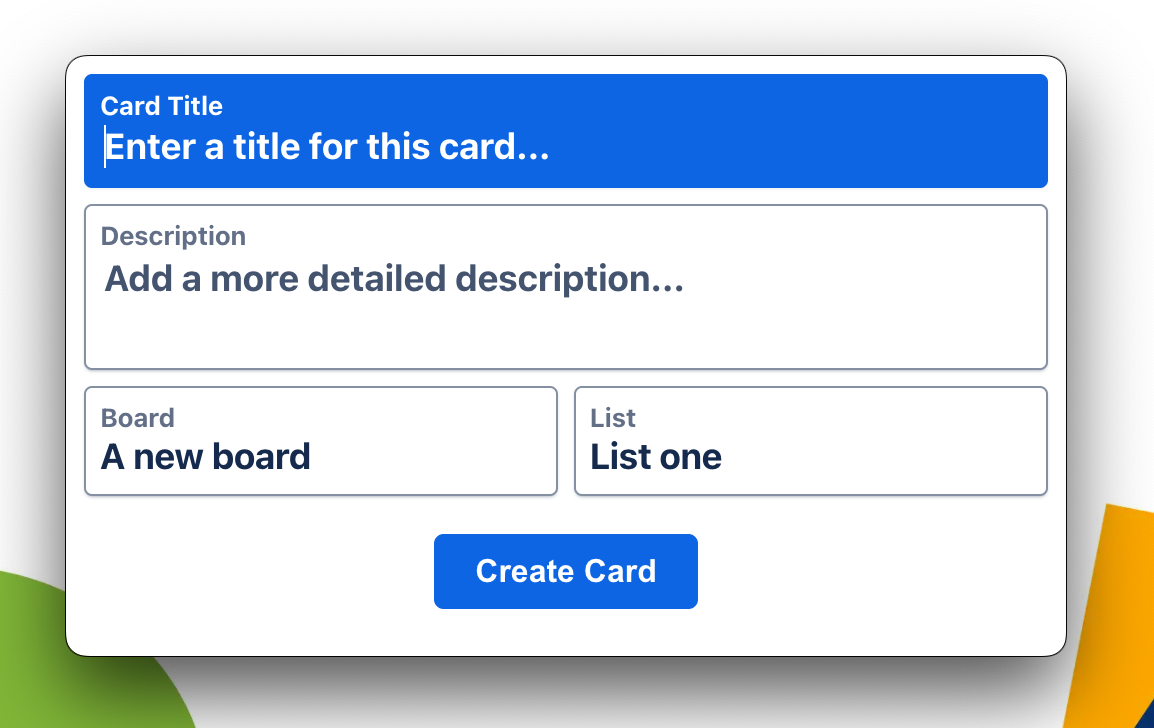
グローバル ショートカットを使用すると、別の作業をしている最中にどこからでも Trello を開くことができます。既定のショートカットは ⌘ + Option + T (Mac の場合) または CTRL + Alt + T (Windows の場合) ですが、このショートカットは Trello アプリの設定でカスタマイズできます。
他のデスクトップ アプリのショートカット
Trello デスクトップ アプリでは、Trello の通常のキーボード ショートカットに加えて、次のカスタム キーボード ショートカットも利用できます。
ACTION | Mac | Windows |
どこからでも Trello を起動 | Cmd + Opt + T | Ctrl + Alt + T |
カードをどこからでも追加 | Ctrl + Opt + スペース | Ctrl + Alt + スペース |
ボード ページを開く | Cmd + Shift + B | Ctrl + Shift + B |
自分のカード ページを開く | Cmd + Shift + M | Ctrl + Shift + M |
現在のボードを既定として設定 | Cmd + Shift + D | Ctrl + Shift + D |
既定のボードに移動する | Cmd + D | Ctrl + D |
スター付きボードにジャンプ (最初の 9 つ) | Cmd + 1-9 | Ctrl + 1-9 |
ボードまたはカードの URL をコピーする | Cmd + Opt + C | Ctrl + Alt + C |
ボードまたはカードの URL を開く | Cmd + Opt + V | Ctrl + Alt + V |
前のボードに戻る | Cmd + [ | Ctrl + [ |
次のボードに進む | Cmd + ] | Ctrl + [ |
Touch Bar
Touch Bar 互換の MacBookPro をご利用の場合は、Trello の macOS デスクトップ アプリによって便利なショートカットが表示されます。アプリで新しい Trello ウィンドウをすばやく開く、新しいカードを任意のボードに作成、履歴を前後に移動できます。
また、[ボード] ボタンをタップして、最初の 4 つのスター付きボードをすぐに表示して開けます。
メニュー バー
Trello の macOS 用デスクトップ アプリはネイティブ アプリであるため、カスタム キーボード ショートカットを備えた専用のメニュー バーと、デスクトップ アプリの起動時に開ける既定ボードを定義する機能を使用できます。
ボードの URL を共有する必要がある場合は、Trello に組み込まれた URL 検索メソッドを引き続き利用できます (「カード、ボード、コメント、アクションのリンクを共有」参照)。また、編集メニューのメニュー項目 [現在の URL をコピー] で、表示中のボードやカードの URL をクリップボードに直接コピーできます。
この内容はお役に立ちましたか?