Slack 用 Trello アプリ
![Slack のアプリ セクションには Trello アプリが表示され、Trello アプリの [メッセージ] タブがフォーカスされています。](http://images.ctfassets.net/zsv3d0ugroxu/5WrPOP6LHA1YKrbH65Gwzv/787b499698b5afea66cf81ad22f4a3bb/TrelloAppForSlack.png)
The Trello app for Slack lets you:
Slack からカードを作成する
Slack で Trello のリンクをプレビューする
Save important messages from Slack to your Trello Inbox
Slack ワークスペースのゲスト以外のメンバーに、リンクされた Trello ワークスペースへの参加を許可する
Slack の Power-Up と組み合わせて、Trello でのアクティビティに関する通知を Slack で受け取る
Slack メッセージをボードに保存すると、一部のユーザーに Slack では非表示だったメッセージが表示されるようになる可能性があります。メッセージが意図したユーザーにのみ表示されるよう、ボード メンバーと公開設定をご確認ください。
Link a Trello and Slack account
はじめる前に
If you don’t see the Trello app in the Apps section in Slack, work with your Slack admin to add the Trello app first.
![Trello と Slack のアカウントをリンクするための認証フローは、Slack の Trello アプリの [ホーム] タブから始まります。](http://images.ctfassets.net/zsv3d0ugroxu/6ByVucvM0cNPeR0Ap4MPwD/4b18f9ec9daac18df24af4d969ee4185/linkTrelloAndSlackAccounts.gif)
Slack で Trello アプリの機能を使用するには、各ユーザーが Slack の Trello アプリの [ホーム] タブから Trello アカウントと Slack アカウントをリンクする必要があります。Slack で Trello アプリを開く方法の詳細をご確認ください。
Trello アカウントと Slack アカウントをリンクする方法は次のとおりです。
Slack を開きます。
Type
/trello loginin any Slack channelSelect Link account
[許可] を選択して、Trello に Slack へのアクセスを許可します。
[許可] を選択して、Slack に Trello へのアクセスを許可します。
トラブルシューティング
「Uh oh! There was an error adding Trello to Slack. (Trello を Slack に追加する際にエラーが発生しました。)」というメッセージが表示された場合、または、Trello アプリの機能で動作しないものがある場合は、次の手順を最初から試してください。
Trello のアカウント メニューから [設定] を選択するか、https://trello.com/my/account にアクセスします。
[アプリケーション] セクションで Trello Slack アプリを見つけて、[取り消し] を選択します。
Slack を開いて、[アプリ] セクションから Trello アプリを開きます。
Trello アプリの [メッセージ] タブを開きます。
Trello アプリに
/trello logoutと/trello loginの順でメッセージを送信します。[Link account (アカウントをリンク)] を選択したら、プロンプトに従って Trello と Slack の両方へのアクセスを許可します。
If you don’t see the Trello app in the Apps section in Slack, work with your Slack Workspace admin to add the Trello app first.
Slack 用 Trello は現在英語のみをサポートしています。リクエストする Slack スコープの説明については、「Slack 用 Trello アプリでリクエストされるスコープ」をご覧ください。
Trello のリンクをプレビューする
Trello のリンクが Slack で共有されると、チャンネルのメンバーは Trello アカウントを持っていなくても、そのボードやカードのプレビューを見ることができます。
Trello アプリが自動でチャンネルに参加することはありません。Trello アプリをチャンネルに招待するには、次の手順を実行します。
Slack でチャンネルを開きます。
チャンネルに
/invite @Trelloとメッセージを送信します。
リンクを貼り付けてプレビューを生成したくない場合は、任意のチャンネルに /trello previews とメッセージを送信し、設定をオフにします。
セキュリティ上の理由により、@Trello は、ワークスペースに公開されているカードとボード、およびリンクされている Trello ワークスペースの詳細のみを表示します。@Trello は非公開ボードのコンテンツは展開しません。
Slack のメッセージを inbox に保存する
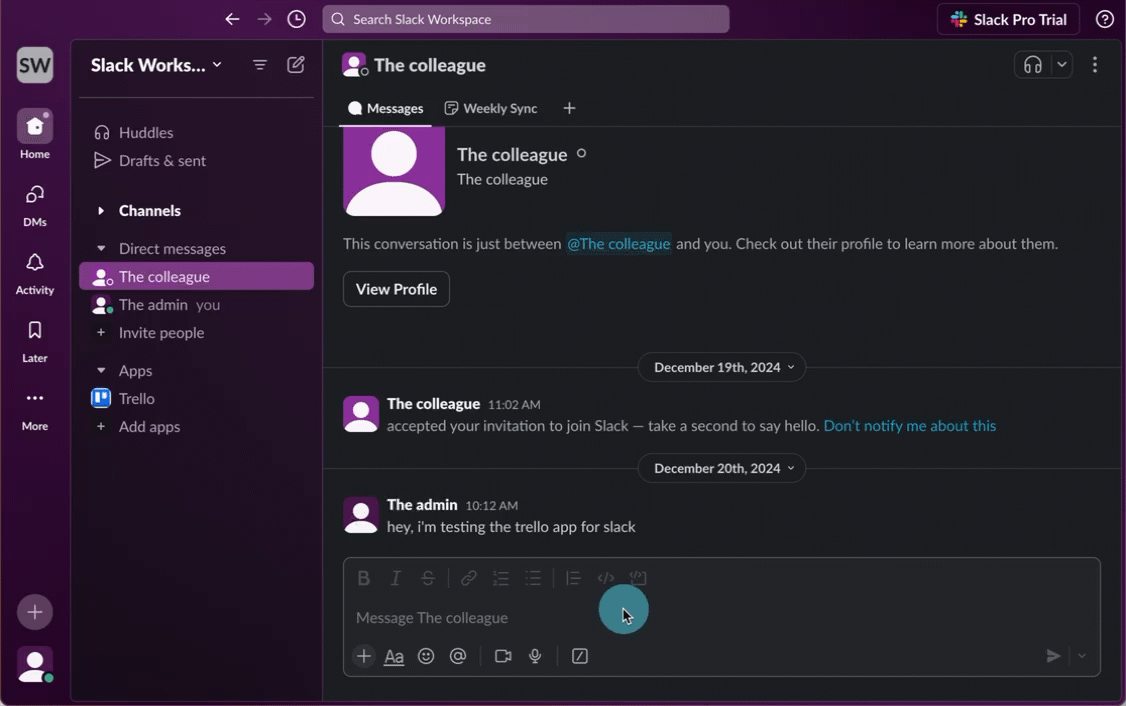
Slack 用 Trello アプリのクイック キャプチャ オプションを使用して、Slack からの重要なメッセージを inbox に保存し、後で読んだり、処理したり、優先順位を付けたりできます。
後で読む: Slack の [後で] 機能を使用して、メッセージのコピーを Trello inbox に保存します。
Emoji reaction: React to a message with the
:inbox_tray:emoji to save a copy of the message to your Trello Inbox.After the Trello card is created, the emoji reaction is automatically removed.メッセージからカードを作成する: Slack メッセージの [その他のアクション] メニュー () で「
Create card from message」ショートカットを使用して、コピーを Trello inbox に保存します。
Once your Trello and Slack accounts are linked, open the Trello app’s Home tab in Slack to configure your quick capture settings.
保存したメッセージを AI で要約する
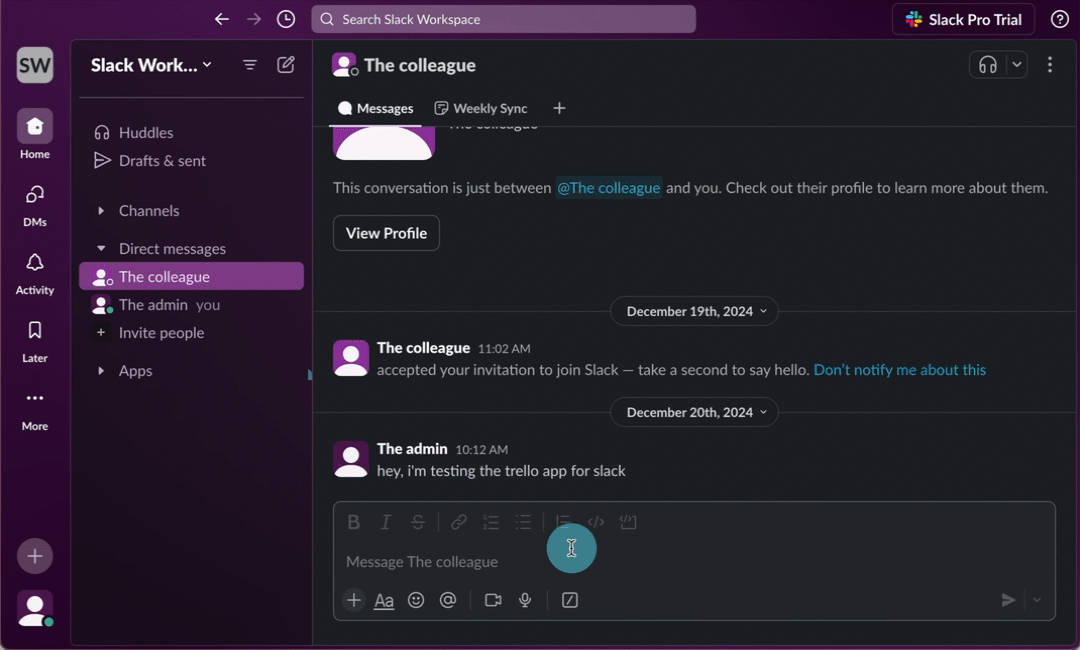
AI summary uses artificial intelligence to automatically summarize a Slack message, extract due dates, create a relevant title, and put action items in a checklist. It will also attach the original Slack message to the card, allowing you to compare the AI-generated card to the original message.
AI 要約は規定でオンになっており、ワークスペースの AI 設定とは独立して機能します。
inbox に送信する Slack メッセージの AI 要約を有効または無効にするには、次の手順に従います。
Slack を開いて、Trello アプリにアクセスする
Trello アプリの [ホーム] タブを開く
[AI カード ビルダー] をオンまたはオフにする
The AI summary feature is included for all users, even if it normally wouldn’t be included in your Workspace’s plan. If your account is managed by an Enterprise that has AI disabled you won’t be able to use or enable AI summary features for your Inbox.
Trello でのアクティビティに関する通知を受け取る
Slack Power-Up と組み合わせると、Trello でのアクティビティに関する Slack 通知を受け取ることができます。
Slack 通知を設定するには、次の手順を実行します。
Trello のワークスペース設定から Trello と Slack のワークスペースをリンクします。
Slack 通知を受け取る Trello ボードに Slack Power-Up を追加します。Slack にリンクされた Trello ワークスペースのボードであることが必須です。
ボードのヘッダーから Slack Power-Up を開きます。
[Add Slack alert (Slack アラートを追加)] を選択します。
通知を受け取る Slack のワークスペースとチャンネルを選択します。以前に Power-Up で使用するワークスペースを選択したことがない場合は、Trello と Slack のワークスペースを再度リンクするよう求められます。リンクすると、Slack Power-Up に追加の権限が付与されます。完了したら、[Add Slack alert (Slack アラートを追加)] を選択して、通知を受け取るチャンネルを選びます。
通知を受け取る Trello のアクションを選択します (新しいカード、期日の変更など)。各アクションの横にあるボックスにチェックを入れると、アクションを個別に選択できます。
[完了] を選択してアラートを保存します。
Trello のスラッシュ コマンド
Slack 用 Trello アプリにはスラッシュ コマンドが含まれているため、アプリのホーム タブを開かなくてもアプリを操作できます。スラッシュ コマンドは Slack のどのチャンネルにも入力できます。
コマンド | 操作 |
|---|---|
| カードを作成 |
| Slack に表示するカードを検索 例: |
| ボードにチャンネルをリンク 例: |
| ボードからチャンネルのリンクを解除 |
| チャンネルでリンクされたボードの情報を確認 |
| カードが追加される既定のリストを変更 |
| Trello アカウントを Slack アカウントに接続 |
| リンクされた Trello メンバーを削除 |
| ログインしている Trello ユーザーを確認 |
| Trello リンクのプレビューを無効/有効にする |
| Trello と Slack のワークスペースのリンクを解除 注: このコマンドを使用するには、Slack ワークスペースまたはリンクされた Trello ワークスペースの管理者である必要があります。Slack ワークスペース全体が Slack 内で Trello を使用できなくなります。また、Slack 内で Trello アイテムの |
| フィードバックを送信 |
| 使用可能なすべてのコマンドを一覧表示 |
Link a Trello and Slack Workspace
はじめる前に
Linking a Slack Workspace with a Trello Workspace is not required during installation of Trello app for Slack and to create Trello cards from slack. It’s required for other features of the app.
Any Workspace member can link a Slack Workspace with a Trello Workspace.
If the Slack and Trello Workspaces are already linked, anybody who is a member of both can link their Trello and Slack accounts to start using the features of the Trello app for Slack.
In Premium/Enterprise Workspaces, there is a “Slack Workspaces restrictions” setting. Workspace Admins can change this to allow only them to link the two. If that is the case, reach out to your Workspace admin.

Slack ワークスペースを Trello ワークスペースにリンクすると、Trello アプリが自動的に Slack ワークスペースに追加されます。
Trello ワークスペースを Slack ワークスペースにリンクするには、次の手順に従います。
Click on the Trello logo to return to the Home page, or select ‘Switch board' from the navigation bar and select your Workspace name.
Slack ワークスペースとリンクする Trello ワークスペースのワークスペース設定を開きます。
[Slack workspaces linking (Slack ワークスペースのリンク)] セクションの [Slack に追加] を選択します。
右上のワークスペース選択ドロップダウンから、リンク先の Slack ワークスペースを選択します。
[許可] を選択して、Trello に Slack へのアクセスを許可します。
もう一度 [許可] を選択して、Slack に Trello へのアクセスを許可します。
Slack を開いて、選択したワークスペースに Trello アプリからの設定完了メッセージが表示されていることを確認します。
リンクされた Trello ワークスペースに Slack ワークスペースのメンバーが加入できるようにする
Slack 用 Trello アプリを使用すると、Slack ワークスペースのゲスト以外のメンバーが、リンクされた Trello ワークスペースに簡単に加入できます。自分のワークスペースが Trello Premium を使用している場合、この挙動は Trello ワークスペース設定で制御できます。
自分で加入: Slack ワークスペースのメンバーはこの Trello ワークスペースに加入できます。
招待のみ: Slack ワークスペースのメンバーがこの Trello ワークスペースに加入するには、招待される必要があります。
「自分で加入」と「招待のみ」を切り替える方法は次のとおりです。
Click on the Trello logo to return to the Home page, or select ‘Switch board' from the navigation bar and select your Workspace name.
Slack ワークスペースとリンクされている Trello ワークスペースのワークスペース設定を開きます。
[Slack workspaces linking (Slack ワークスペースのリンク)] セクションの [変更] を選択します。
[自分で加入] または [招待のみ] を選択します。
この内容はお役に立ちましたか?