Premium ワークスペースをセットアップする
このページでは、Trello ワークスペースを Premium にアップグレード済みで、ワークスペースをできるだけスムーズにオンボーディングする管理者向けの情報を提供します。手順に沿って作業を開始してください。
1. ユーザーを招待して権限を設定する
ユーザーをワークスペースに追加する
まず、ユーザーをワークスペースに招待します。これは [メンバー] セクションから実行できます。メール アドレスまたは Trello ユーザー名を入力してメンバーを追加します。Trello にまだサインアップしていない個人アカウントには、Trello にサインアップするように招待するメールが送信されます。このユーザーがアカウントを作成すると、ワークスペースに自動で追加されます。
なぜワークスペースを追加する必要があるのですか? すべての Premium 機能に対する完全なアクセスを付与するユーザーと Premium の権限で制御するユーザーを追加します。
Trello Premium サブスクリプションはワークスペースのメンバー単位であることにご注意ください。つまり、ワークスペースのメンバーとして招待する全員に、追加料金が発生します。
ワークスペース メンバーの権限レベルを設定する
ワークスペースにユーザーを追加したら、各ユーザーの権限レベルを設定できます。
ご自身の不在時に備えて、管理者権限を割り当てることができる信頼できるメンバーを 1 人追加しておくと便利です。メンバーのワークスペース レベルの権限を設定するには、メンバー名の右側にある [管理者] または [標準] のボタンをクリックして調整します。

ワークスペース メンバーに関する情報は、[メンバー] タブで確認できます。各メンバーについて、次の詳細が表示されます。
名前とユーザー名
直近のアクティビティ日付
許可レベル
ワークスペースからユーザーを削除するオプション。追加オプションとして、すべてのワークスペース ボードからユーザーを削除するか、代わりにユーザーを無効にするかを選択できます。
2. ボードを追加してユーザーを招待する
ボードを作成、または既存のボードを関連付ける
Trello ワークスペースが作成される前に、ワークスペースのメンバーがプロジェクト用の Trello ボードを作成していた場合もあります。必要に応じて、ボードをワークスペースに移動して、Premium の機能を使用することもできます。
ボードの管理者であれば、ご自身でボードをワークスペースに移動できます。他のボードについては、ボード管理者にワークスペースへの移動を依頼してください。
ボード管理者は、ボード メニューで [設定] を選択してからワークスペースの名前を選択することで、ボードを別のワークスペースに移動できます。
![ボードが属するワークスペースを変更するオプションを含む [設定] セクションが表示されたボード メニュー。](http://images.ctfassets.net/zsv3d0ugroxu/225nJnCmHuT8gGpzF8eF4C/34520f2b090721be5b8652cbb457f54b/image.png)
メンバーをボードに追加する
任意のボードを開いて、[共有] を選択してボードにメンバーを追加します。メンバーは [メンバー] または [閲覧者] として追加できます。メール アドレスまたはユーザー名を入力して、[共有] を選択します。
メンバー タイプ
管理者は、カードを表示して編集、メンバーを削除、ボード設定を変更できます。
メンバーはカードを表示して編集できますが、ボード設定は変更できません。
閲覧者はカードを表示、コメント、カードに投票できますが、カードを移動または編集できず設定は変更できません。
閲覧者ステータスによって、ボードや情報をクライアントやベンダーと簡単に共有できます。ユーザーに非公開のワークスペース ボードを表示する権限を付与しながら、変更は制限できます。ボード全体を公開する必要はありません。さらに、ワークスペースの外部の方々をボードの閲覧者に招待できます。ただし、閲覧者を複数のボードに追加する必要がある場合、その閲覧者はマルチボード ゲストとして請求対象になります。
Premium へのアップグレードはワークスペースごとであるため、ワークスペースにある 1 つのボードにのみ追加されたボード メンバーについては請求されません。
ワークスペース メンバーによる参加を許可する
既定では、ワークスペース メンバーはボード メンバーとして追加されない限り、ボード上でコラボレーションできません。ワークスペースのボードに全員を追加する手間を省略する場合は、ボード メニューの [ワークスペースの編集] を選択できます。
これによって、ワークスペース メンバーはワークスペースのボードに加入してボードを編集できるようになります。ワークスペースのボードごとに設定する必要があります。
3. ワークスペース設定を設定する
ワークスペース設定で、メンバー、ボード、招待制限の権限をワークスペースレベルで設定します。ワークスペース設定を開くには、サイドバーを展開して [設定] > [ワークスペース設定] の順にクリックします。
ワークスペースに加入できるユーザーを管理する
ワークスペース管理者は、[ワークスペースのメンバーシップ制限] を使用して、ユーザーのメール アドレスが承認されたドメインからのものでない限り、ユーザーをワークスペースに招待しないようにすることができます。
この設定の既定値は、すべてのユーザーをワークスペースに招待できる [Anybody (すべてのユーザー)] です。
ワークスペースのメンバーシップ制限を有効にして、ワークスペースに招待できる人を制限するには、次の手順を実行します。
ワークスペース設定を開きます
[ワークスペースのメンバーシップ制限] を見つけて [変更] を選択します
[Only specific email domains (特定のメールドメインのみ)] を選択します
ワークスペースに加入できるメール ドメインを入力します (例: trello.com)。次に、[追加] ([+] アイコン) を選択します。同じ手順で引き続きドメインを承認できます。
ワークスペースのメンバーシップ制限の追加は、今後の招待にのみ影響します。メール アドレスが承認されたドメインのものでなければ、ワークスペースやそのボードからメンバーが削除されることはありません。
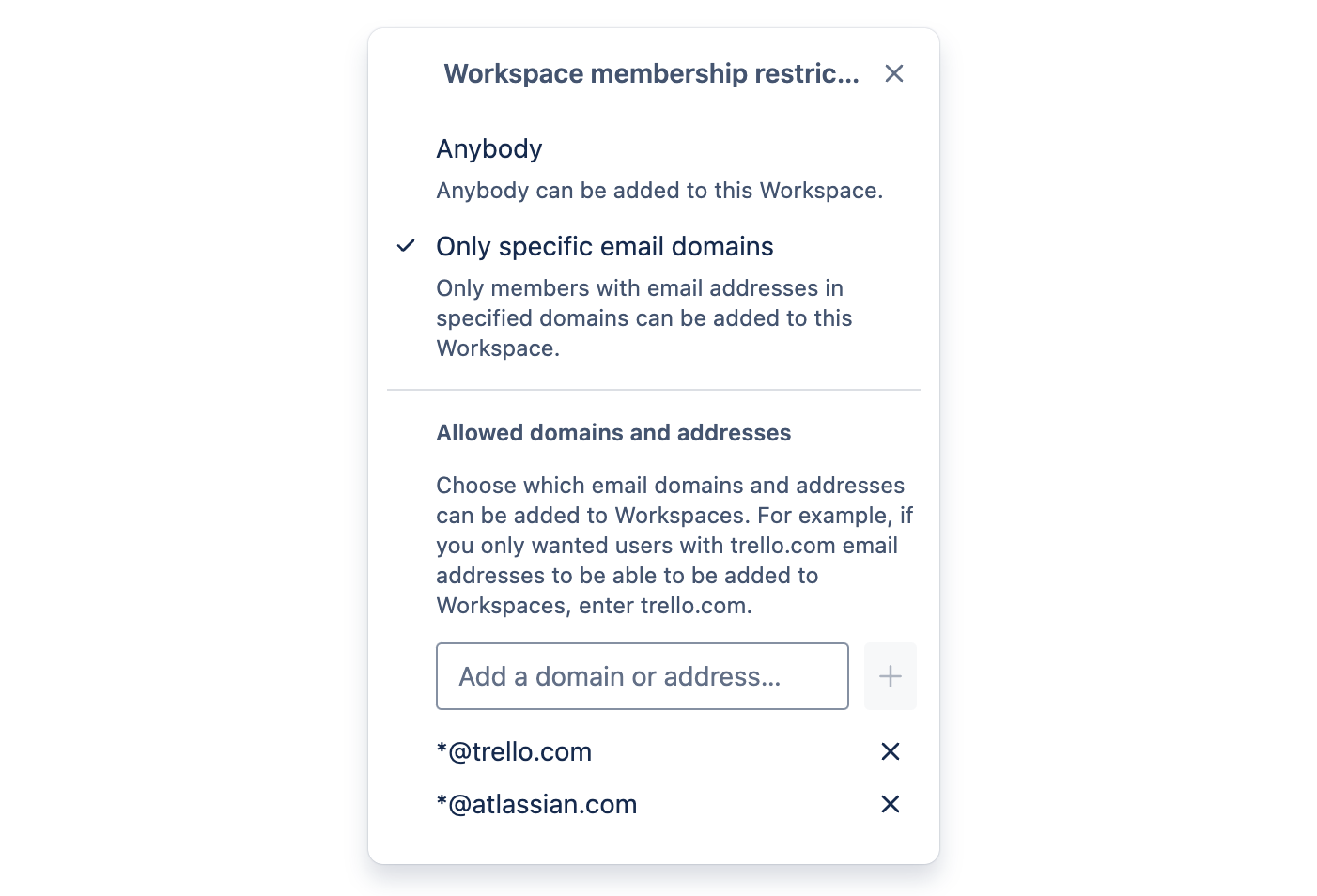
ボードを作成または削除できるユーザーを制限する
公開ボード、ワークスペースに公開されるボード、および非公開ボードを作成できるユーザーの権限を設定します。オプションごとに、任意のワークスペース メンバーを選択することも、ワークスペース管理者のみを選択することも、だれも選択しないこともできます。
ワークスペースの外部のユーザーがボードに加入できないようにする
最後に、[Sharing boards with guests(ゲストとのボード共有)] の権限を設定します。自分のワークスペースに関連付けられているボードに誰でも追加できるようにすることも(ワークスペースのメンバーであるかどうかに関係なく)、自分のワークスペースのメンバーのみをワークスペースのボードに追加できるように設定することもできます。
4. 請求を理解する
Trello ワークスペースを Trello Premium にアップグレードする際に、月額プランと年間プランのいずれかを選択できます。費用はワークスペース メンバー単位であるため、ワークスペースに招待した追加メンバーごとに請求されます。
請求セクションに移動すると、支払い方法、請求連絡先、請求履歴、領収書にアクセスして編集、さらに請求書に自社業務で必要な詳細情報を追加できます。またここでは、Premium サブスクリプションを解約できます。
Premium はワークスペースのアップグレード版です。これは、ご自身のアカウントそのものではなく、アカウントが所属している特定のワークスペースをアップグレードすることを意味します。たとえば、1 つのアカウントで 1 つの Premium ワークスペースと 2 つの無料ワークスペースに所属できます。
請求の仕組みに関する詳細については、記事「Trello Premium の請求の仕組み」をご参照ください。
Trello Premium サブスクリプションを解約する必要がある場合は、記事「Trello Premium を解約する」をご確認ください。
Priority サポート
Trello Premium をご利用のお客様には、優先サポートが用意されています。ご質問には 1 営業日以内の回答を保障します。
この内容はお役に立ちましたか?