Trello をナビゲートする
ここに記載されている情報が現在の状況と一致しない場合は、代わりに「Trello のナビゲーション」を参照してください。
ナビゲーション バー
ナビゲーション バーを使用すると、ボードを切り替えたり、Inbox やカレンダーをすべて 1 か所で確認したりできます。
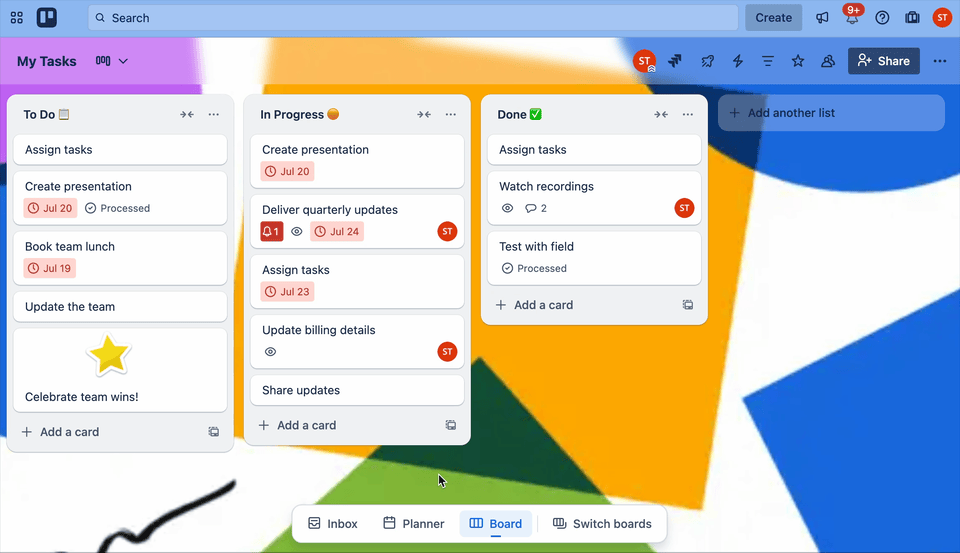
ナビゲーション バーの使用方法
ナビゲーション バーを使用する方法は次のとおりです。
Trello を開いて、任意のボードに移動します。
ナビゲーション バーから Inbox、カレンダー、ボードの任意の組み合わせを選択し、並べて表示します。
また、次のキーボード ショートカットを使用して、Inbox、カレンダー、ボードを開いたり閉じたりできます。
inbox:
g+iプランナー:
g+pボード:
g+b
g を押してから、i、p、または b を押します。最初に 2 つ目のキーを押しても、ショートカットはトリガーされません。2 つ目のショートカットをトリガーする前に、すべてのキーを離してください。
ボードを切り替える
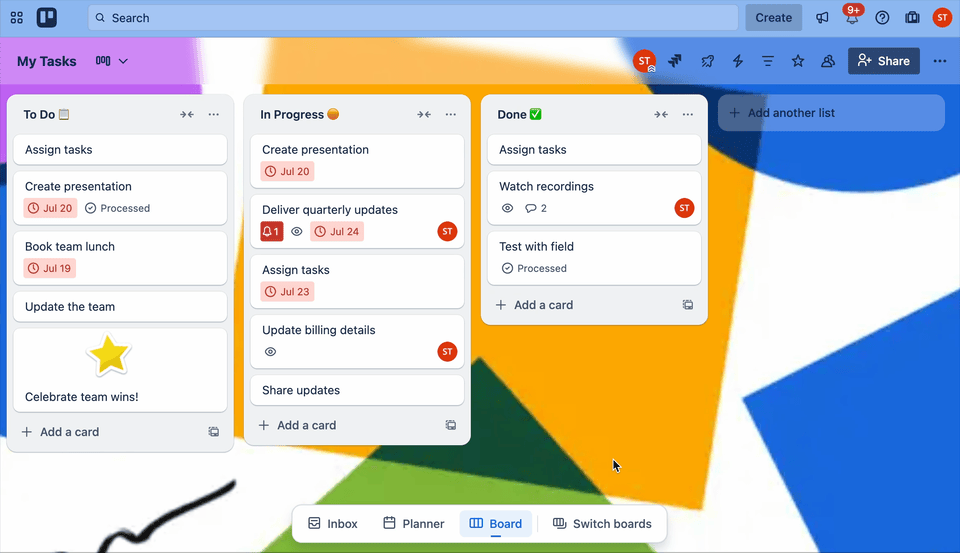
ボード スイッチャーを開くには、キーボード ショートカット b を使用します。ボードにすばやく移動するには、ボード名を入力して Enter キーを押します。ボード スイッチャーを閉じるには、Esc を使用します。
ナビゲーション バーでは、ボードをすばやく切り替えたり、スター付きのボードや最近使用したボードを選択したり、特定のワークスペースからボードを選択したりできます。
別のボードに切り替える方法は次のとおりです。
ナビゲーション バーから [ボードの切り替え] を選択します。
自分のボードを検索するか、スター付きのボード、最近使用したボード、またはワークスペースのボードから選択します。
ボードを選択して開きます。
同じモーダルでドラッグ & ドロップによってスター付きのボードを並べ替えることもできます。
Pin the board switcher as a sidebar

The board switcher can be pinned to the left edge as a sidebar. When pinned, it can be opened and closed by selecting Switch boards in the navigation bar. To pin the board switcher as a sidebar:
Select Switch boards from the navigation bar.
Select Pin switcher as a sidebar in the top-right of the board switcher.
To unpin the board switcher, select Unpin switcher in the top right of the board switcher panel.
Board switcher view options
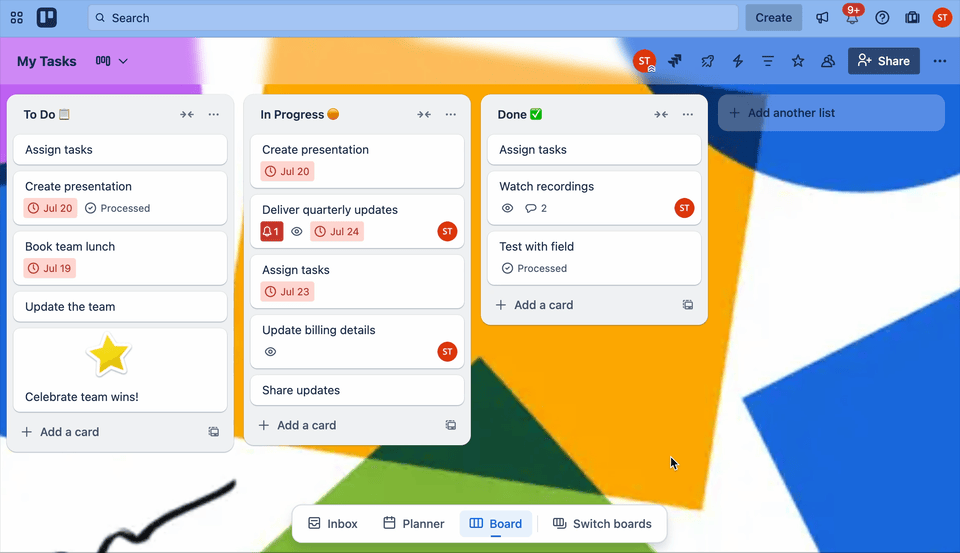
The board switcher allows you to view boards as tiles in a grid, or as a more condensed list. To toggle between grid and list views:
ナビゲーション バーから [ボードの切り替え] を選択します。
Select List view () or Grid view () to switch between views.
Expand and collapse sections in board switcher
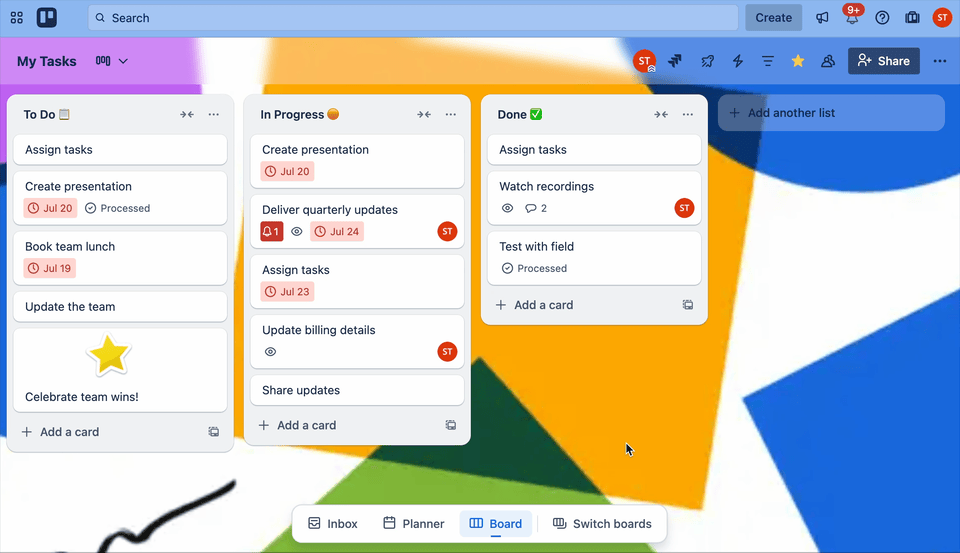
You can expand and collapse sections in the board switcher. The board switcher will remember which sections are expanded and collapsed.
To expand and collapse sections in the board switcher:
ナビゲーション バーから [ボードの切り替え] を選択します。
Select the section title to expand or collapse the section.
You can also expand and collapse sections in the board switcher when pinned as a panel.
ワークスペース設定にアクセスする
ワークスペース設定にアクセスする方法は次のとおりです。
ナビゲーション バーから [ボードの切り替え] を選択します。
ワークスペースを選択します。
[その他] (•••)、[設定] の順に選択します。
ワークスペース ビューを開く
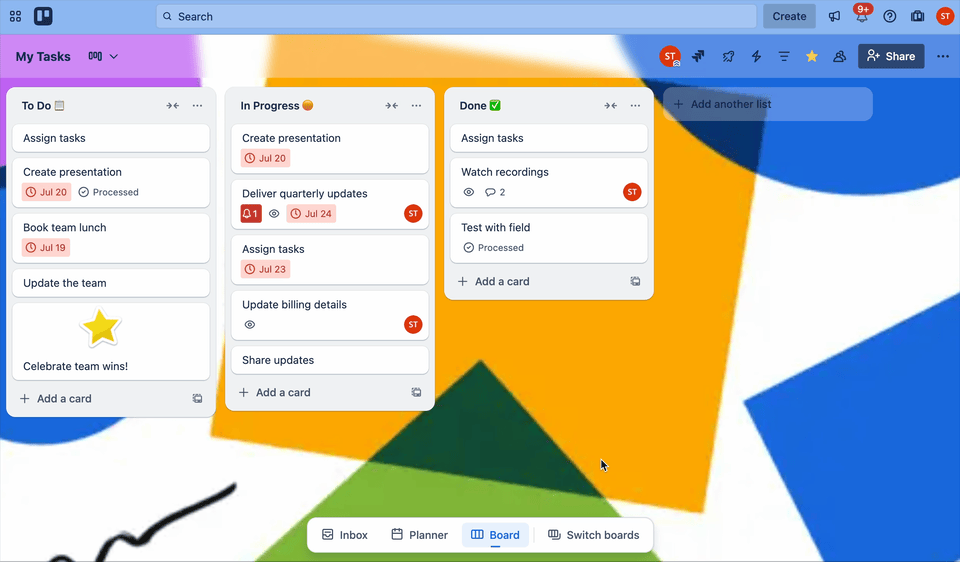
ワークスペース カレンダーまたはワークスペースのテーブル ビューを開くには、次の手順を実行します。
ナビゲーション バーから [ボードの切り替え] を選択します。
Select a Workspace just below the search bar.
Select Workspace Views.
Select a Workspace view to open it.
You can also open a Workspace view from the pinned board switcher panel.
Inbox、カレンダー、ボード パネルのサイズを変更する
ナビゲーション パネルのサイズを変更するには、パネル間にマウスを合わせて、縦線が表示されてカーソルが左右の矢印に変わったら、クリックして左または右にドラッグします。
パネルを元のサイズにリセットするには、パネル間にマウスを合わせて、縦線が表示されたらダブルクリックします。
グローバル ヘッダー
グローバル ヘッダーは、Trello の各ページ上部に表示されます。Trello 内のどこからでも、グローバル ヘッダーのオプションを利用できます。
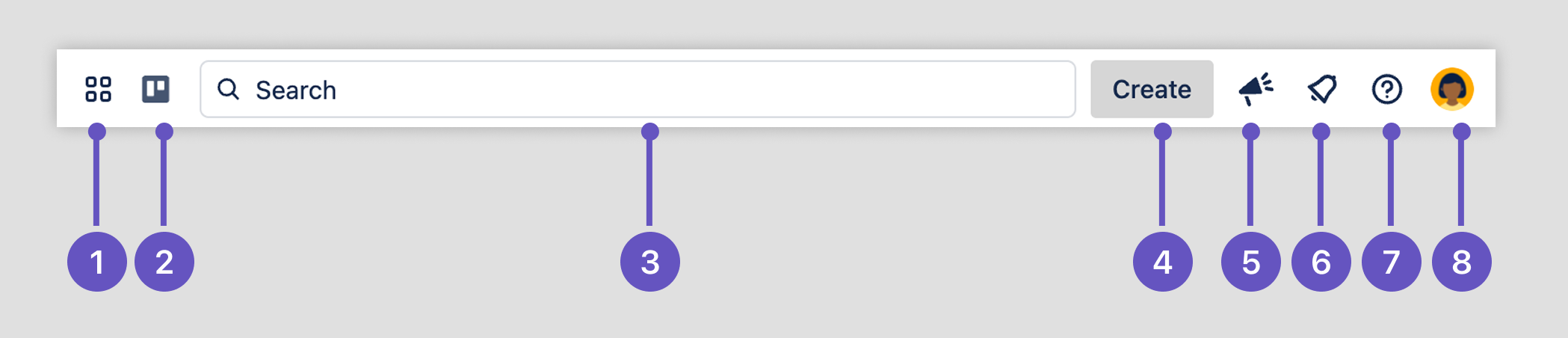
アプリ スイッチャー - Jira や Confluence などの他の Atlassian Cloud アプリに切り替えます。
Trello ロゴ - Trello のホーム ページに移動します。
検索 - グローバル検索によって、どのワークスペースでもボードやカードを検索できます。
作成ボタン - 新しいボードまたはワークスペース ビューを作成します。
フィードバックを共有 - Trello に関するフィードバックを共有します。
通知パネル - すべての通知を確認して返信します。
情報 - Trello のヒントやヘルプ ドキュメントへのリンクを表示できます。
プロファイルと設定 - プロファイル、アクティビティ、割り当てられたカード、アカウント設定、テーマ (ライト モードとダーク モードの切り替え) などを表示します。
ボード ヘッダー
ボード ヘッダーは、すべての Trello ボードの上部に表示されます。

Board name - The name of your board. Select the board’s name to edit it.
ビュー スイッチャー - Premium では、ビューを変更して、カードをテーブル、カレンダー、タイムラインなどに表示できます。このスイッチャーでボード ビューを変更します。
Board members - Select a member to view their activity or profile. If a board has a lot of members, Select the number to the right to view the rest.
Shown Power-Ups - Power-Up buttons for Power-Ups you’ve decided to show. Select these buttons to access the Power-Up’s features.
Power-Up メニュー - 新しい Power-Up を追加、既存の Power-Up を管理、ボード ヘッダーの Power-Up ボタンを表示/非表示できます。
自動化メニュー - 自動化を作成して管理します。
フィルター - キーワード、メンバー、期限、またはラベルで、ボード上のカードを検索します。
Starred - Add or remove a star. Starred boards appear in the board switcher, and on your Trello Home page for easy access.
Board visibility - The visibility setting of the board. Select the visibility setting to change the board’s visibility.
共有ボタン - ボードにユーザーを追加、現在のメンバーの権限を変更します。
ボード メニュー - ボード メニューには、ボードの設定、ラベル、アーカイブされたアイテム、アクティビティなどがすべて含まれています。ボード メニューに関する詳細はこちらをご確認ください。
この内容はお役に立ちましたか?