リンク カード
We're updating our terminology in Jira
'Issue' is changing to 'work item'. You might notice some inconsistencies while this big change takes place.
リンクカードは Trello におけるカード タイプです。新しいカードのタイトルに URL が追加されると、自動的に作成されます。プレーンテキストの URL を表示するのではなく、カード全体がクリック可能なリンクに変換されます。一部のサポート対象のサービスに対するリンクでは、コンテンツのプレビューがカードに直接表示されます。
リンクカードは、Atlassian アカウントにリンクされている Trello アカウントでのみ使用できます。
リンク カードを作成
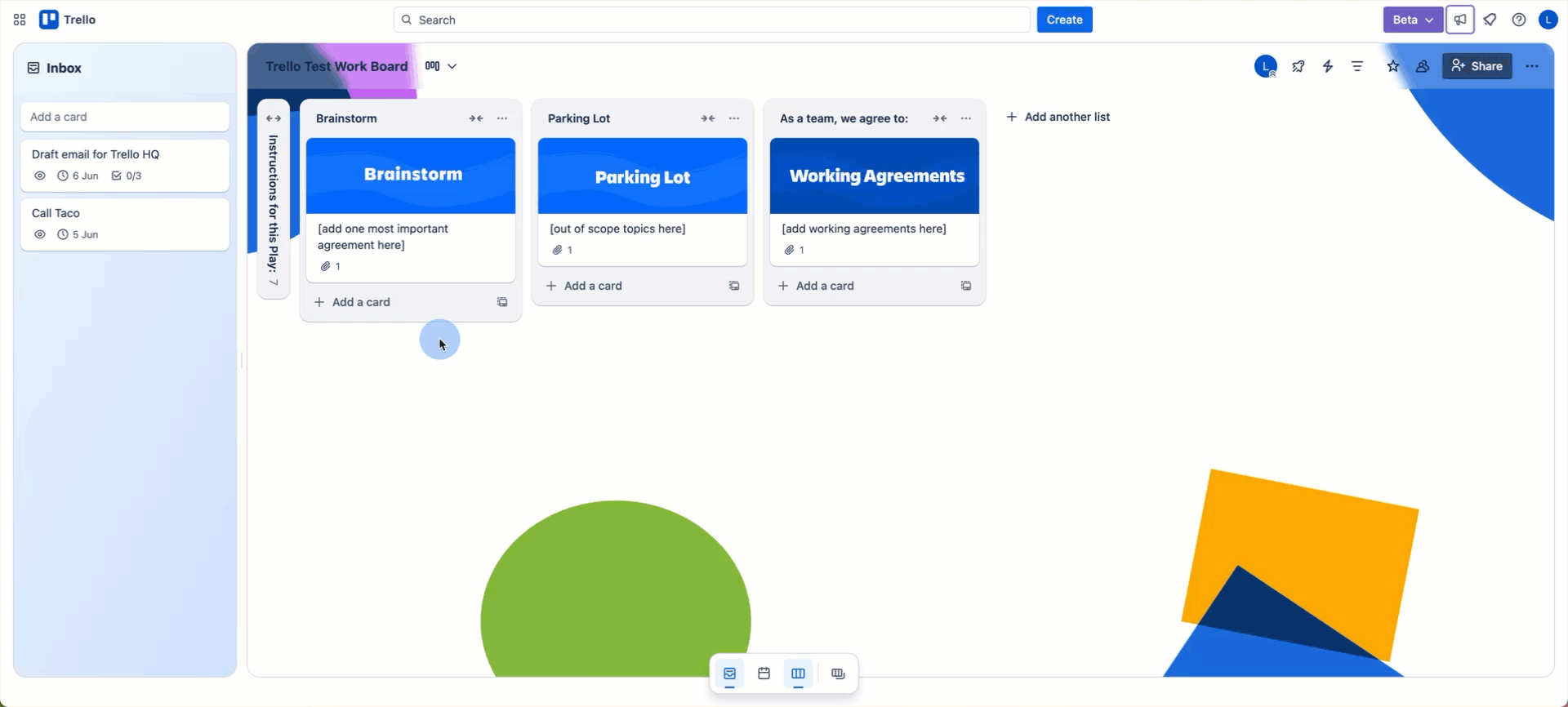
リンクカードを作成するには、次の手順に従います。
ボードを開いて、[Add another card (別のカードを追加)] を選択します
サポート対象のサービスの URL をカード名に貼り付けます。
自動的にリンクカードに変換され、コンテンツのスマート プレビューが表示されます。
リンクカードは、コメント、期限、説明、または Trello カードで提供される他の標準機能といった、追加の詳細を保持するようには設計されていません。それらを使用する場合は、代わりにそのカードにリンクを添付ファイルとして追加してください。
Trello リンクからのリンクカードとミラーカードとの違い
無料のワークスペースで Trello URL からリンクカードを作成する唯一の方法は、新しいカードのタイトルにリンクを貼り付けることです。
有料ワークスペースで Trello カードの URL からリンクカードを作成すると、代わりにミラーカードが作成されます。
リンク カードを通常のカードに変換する
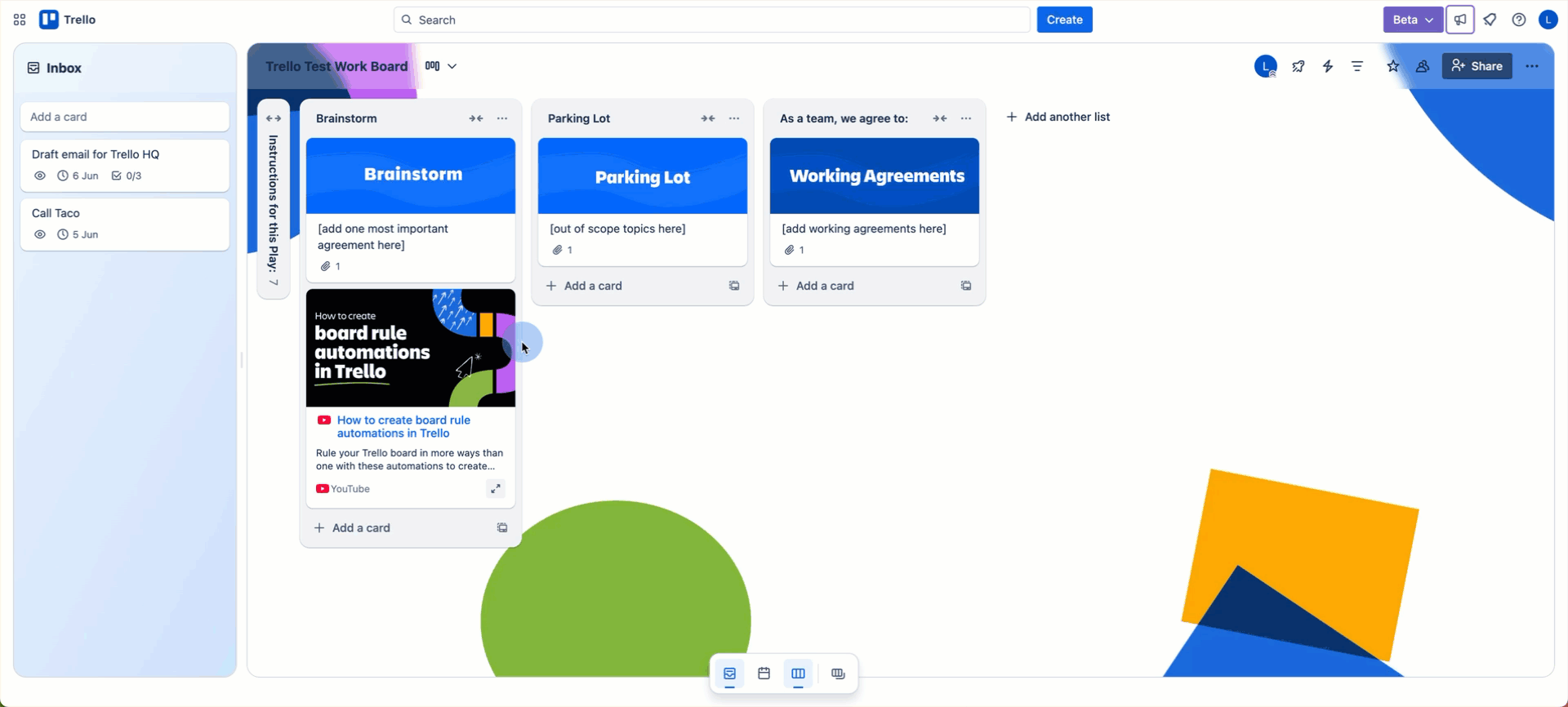
リンク カードはプレースホルダーで、これによって別の Web サイトのコンテンツをボード内で直接プレビューできます。標準のTrelloカードを代用する場合は、次の手順に従います。
リンク カードを右クリックして、クイック メニューを表示します。
[通常のカードに変換] を選択します。
リンク カードの認証
非公開のコンテンツにリンクする場合、コンテンツを表示にはリンク先のサービスにログインする必要があります。コンテンツへのアクセスを許可するには、次の手順に従います。
Paste the URL into the card's name.
Select the Connect.
A log-in window will appear - Select Allow to authorize access.
Note: Access cannot be revoked within Trello, instead you can revoke access to linked services in your Atlassian account.
Archive Link cards
リンク カードはアーカイブ時には標準カードと同じように機能して、ボード メニューからアーカイブ解除できます。リンク カードをアーカイブするには、次の手順に従います。
リンク カードを右クリックして、クイック メニューを表示します。
[カードをアーカイブ] をクリックします。
リンク カードのプレビュー
ほとんどの場合は、リンク カードをクリックすると Trello を離れてリンクされたコンテンツに移動します。一部の種類のリンク カードでは、リンク カード表面にラベル [プレビュー] の付いたボタンが表示されます。このボタンをクリックすると、Trello を離れずにコンテンツの拡大プレビューが表示されます。
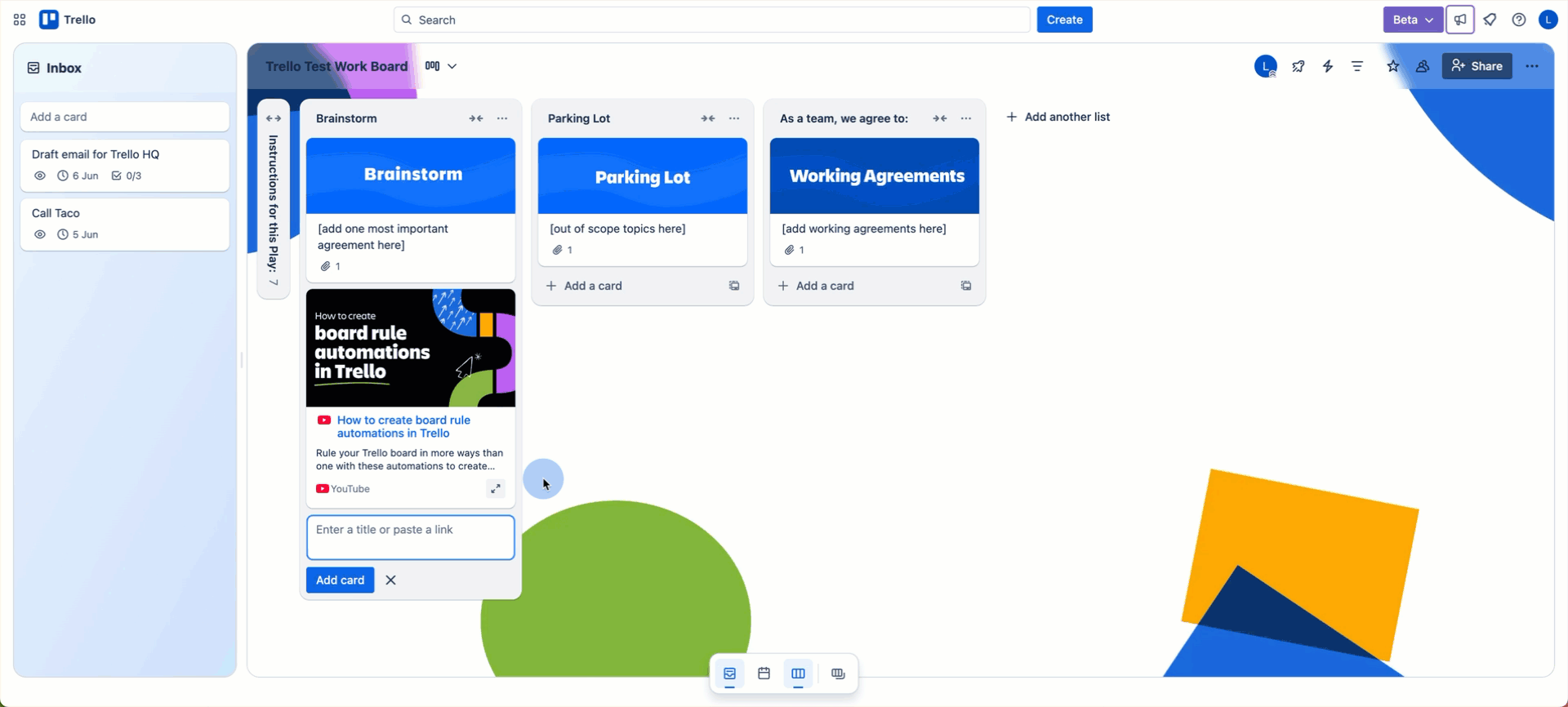
よくあるご質問
カードを編集できないのはなぜですか?
リンク カードは、別の Web サイトのコンテンツをボード内で直接プレビューできるプレースホルダーです。これらは通常のカードのようには機能しないため、標準の Trello カードの場合とは異なり、コメント、期限を追加、または他の方法で編集できません。リンク カードを使用しない場合は、カードのクイック メニューで通常のカードに変換できます。
これは Trello ボードとカードの両方で動作しますか?
カード名に Trello ボードへのリンクを追加すると、カード表面にそのボードへのリンクが作成されます。有料のワークスペースを使用している場合は、Trello カードへのリンクを追加すると、代わりにミラーカードが作成されます。
リンクを貼り付けましたが、うまくいきません。
Trello アカウントが Atlassian アカウントに接続されていることをご確認ください。確認するには、Trello にログインして https://trello.com/my/profile にアクセスします。[個人情報を管理] の下に「これは Atlassian アカウントです」と表示される場合は、動作するはずです。表示されない場合は、Trello アカウントと Atlassian アカウントのリンクを完了してからもう一度試してください。
リンク カードを通常のカードとして扱う自動化ルールがないことを確認します (例: カードがボードに追加されたら緑のラベルをカードに追加)。
Jira Data Center のリンクはクリック可能になりますが、そのコンテンツのプレビューは表示されません。
機能しないリンクもあるため、以下にリストされているサポート対象のリンクを使用していることをご確認ください。
リンク カードを無効にできますか?
リンク カードを完全に無効にする方法はありませんが、ボード メニューの [カード カバーを非表示] オプションによって、コンテンツのサムネイル プレビューを非表示にできます。
[メニューを表示] > [その他] の順にクリックします。
[設定] をクリックします。
[カード カバー] を無効にして、サムネイル プレビューを無効にします。
どのリンクがリンク カードとして機能しますか?
サービス | サポートされているリンク タイプ |
Adobe XD | アートボード、ファイル |
Asana | タスク |
Azure DevOps | WorkItem |
Box | ファイル、フォルダー |
Confluence Cloud | ページ、ブログ、スペース |
Dropbox | ファイル、フォルダー |
Figma | ファイル |
Google Drive | ファイル、フォルダー |
GitHub | ブランチ、コミット、ファイル、Gist、課題、プロジェクト、プル、リポジトリ、ユーザー |
GitLab | リポジトリ、ファイル、課題、マージ リクエスト、プロジェクト、スニペット |
Intercom | 記事、ユーザー、リソース |
InVision | ファイル共有 |
Jira Cloud | Work item, Roadmap |
Jira Align | 機能、共通、不具合、エピック、フィーチャー、ヘルパー、オブジェクティブ、ストーリー、タスク、テーマ |
Miro | ボード |
OneDrive | ファイル |
PipeDrive | 会社、連絡先、取引 |
Salesforce | 連絡先、ダッシュボード、リード |
Stripe | 顧客、請求書 |
YouTube | ビデオ |
Zeplin | プロジェクト、画面 |
トラブルシューティングとサポート
リンク カードに関するフィードバック、質問、または問題がある場合は、最初に FAQ のセクションをご確認ください。問題が解決しない場合は、https://trello.com/contact#/ からアトラシアンのチームにお知らせください。
この内容はお役に立ちましたか?