カードを自動でアーカイブ
自動化を使用して、定期自動化で特定のタイミングにカードを自動アーカイブしたり、ボード ボタンでカードを即座にアーカイブしたりできます。
関連項目: カードのアーカイブと削除
定期自動化を使用してカードをアーカイブする
1. ボード上部またはボード メニューの [自動化] ボタンを選択して、自動化ディレクトリを開きます。
[定期] タブに移動して、[自動化を作成] を選択します。
2. 自動化を実行する時間間隔 (例: 毎週金曜日) を選択して、トリガーを自動化に追加します。
3. [カードを移動] タブで、アーカイブ アクションを追加します。利用可能なアーカイブ オプションは 2 つ、指定されたリストにあるすべてのカードをアーカイブするか、指定されたラベルを持つすべてのカードをアーカイブすることです。
4. また、リストにあるすべてのカードをアーカイブするオプションを選択する際に砂時計アイコンをクリックすることで、特定の日数を超えてリストにあるカードのみをアーカイブできます。
5. アクションを構成したら、自動化を保存します。
ボード ボタンでカードをアーカイブする
1. ボード上部またはボード メニューの [自動化] ボタンを選択して、自動化ディレクトリを開きます。
2. [ボード ボタン] タブに移動して [Create Button (ボタンを作成)] を選択します。
3. ボタンに名前を付けて (「カードをアーカイブ」など)、必要に応じてアイコンを追加します。ボード ボタンの自動化はボタンをクリックするとトリガーされるため、トリガーは追加不要です。
4. [カードの移動] タブで、カードをアーカイブする適切なアクションを追加します。ボード ボタンの自動化には、スケジュールされた自動化と同じアーカイブ オプションがあります。指定したリスト内のすべてのカード、指定したラベルの付いたすべてのカードの順にアーカイブします。
5. アクションを構成したら、自動化を保存します。
作成したボタンは Trello ボードの上部に表示されます。カードをアーカイブするには、作成した [アーカイブ カード] ボタンを選択します。その後、自動化が即座に実行されます。
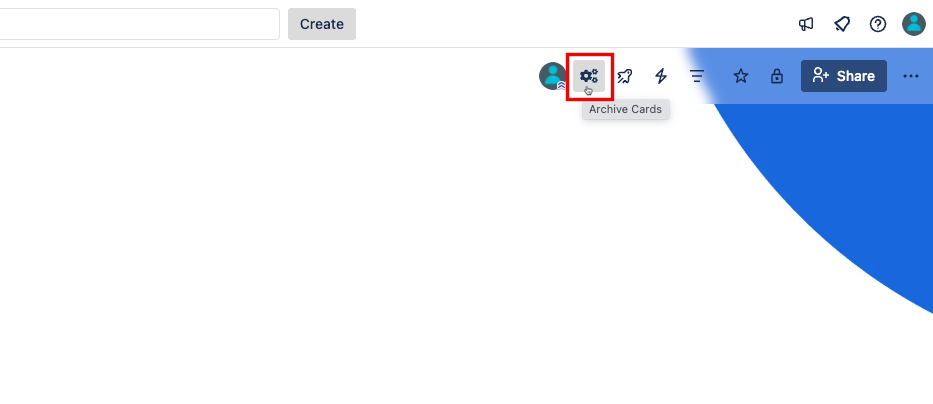
この内容はお役に立ちましたか?