まずはじめに
ファイルを Google ドライブから添付する場合のトラブルシューティング
状況によっては、Google ドライブのファイルをカードに添付しようとしても何も起こらない、または Google のサインイン エラーが表示される場合があります。シークレット タブまたはプライベート タブやポップアップ ブロッカー設定を使用しているかなどに応じて、表示される内容はブラウザーによって異なります。
さまざまな設定とブラウザーの組み合わせが考えられるので 1 つですべてを解決できるような解決策はありませんが、Google サインイン エラーが発生した場合に試せるいくつかのオプションがあります。
一部のブラウザーは 2 回目の試行はポップアップを意図的に開く操作として認識するため、[Google Drive] ボタンをもう一度クリックします。
新しいタブを開いて Google アカウントにログインします。次に Trello を再読み込みして、もう一度 [Google Drive] をクリックしてみましょう。
シークレット/プライベート タブを使用している場合は、それ以外のタブをお試しください。
Google Drive Power-Up: サインイン エラー
ファイルを Google Drive Power-Up から添付しようとすると、Google サインイン エラーが発生する場合があります。こうしたエラーはブラウザーに応じて発生します。具体的には、シークレット タブまたは単にブラウザーの広告ブロッカーを使用しているかどうかが影響します。しかしほとんどの場合、これらの問題は Google Drive Power-Up がユーザーを認証できない、または認証ループに陥っている際に発生します。
この問題を解決するには、Google 側で Google アカウントと Trello を接続解除して、最初からやり直す必要があります。Google アカウントと Trello を接続解除するには、次の手順に従います。
Google アカウントのセキュリティ ページ (https://myaccount.google.com/u/1/security) を開きます。
[サードパーティによるアクセスを管理] をクリックします (https://myaccount.google.com/u/1/permissions)。次に [Trello] をクリックします。
[Trello] と [アクセス権を削除] をクリックします。
Google と Trello を接続解除するには [OK] をクリックします。
Trello に戻って Google Drive アカウントを Google Drive Power-Up に再接続すると、接続が回復します。
Trello と Google アカウントの接続を復元する際は、[このアプリで使用する特定の Google Drive ファイルのみを表示、編集、作成、削除] オプションを必ずチェックしてください。
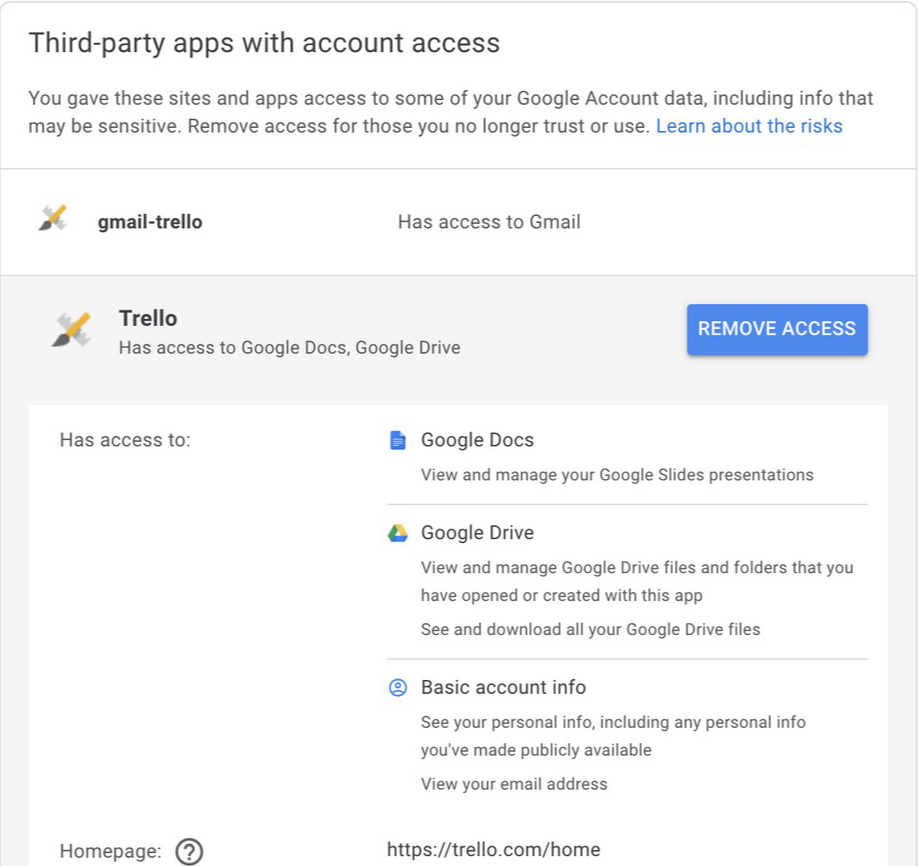
それでも正常に添付できない場合は、お手数ですが https://trello.com/ja/contact までお問い合わせください。
この内容はお役に立ちましたか?