Manage and monitor your Jira migrations
When you save or run a migration, it’s added to your Migrations dashboard where you can view the details and monitor the progress.
The dashboard lets you:
View the details of every migration, including summary of migrated data
Run, copy, edit, delete, and archive your migration
Monitor the progress of an ongoing migration and see the results
View pre-migration checks to see warnings and errors
View pre-migration and post-migration reports, and error logs
Migrations dashboard
You can access the dashboard by opening the Jira Cloud Migration Assistant:
Migration status
The table below describes the possible statuses for your migrations:
Status | Description |
|---|---|
SAVED | Your migration is saved and ready to run. |
RUNNING | Your migration is currently in progress. |
FINISHED | Your migration has finished, with all the tasks completed. |
INCOMPLETE | Your migration has finished, but there are errors or things that couldn’t be migrated. This also means that some data (users, groups, projects, etc.) has been migrated, and you might need to delete it from your Cloud site before re-migrating the same projects. |
FAILED | Your migration failed. This might be because a project key already exists in the destination site or the migration hit an unexpected error. |
Migration details
You can view the following details for each migration plan by selecting View details from the migration dashboard.
Configuration overview
Overview of your migration that shows configuration details and migration status.
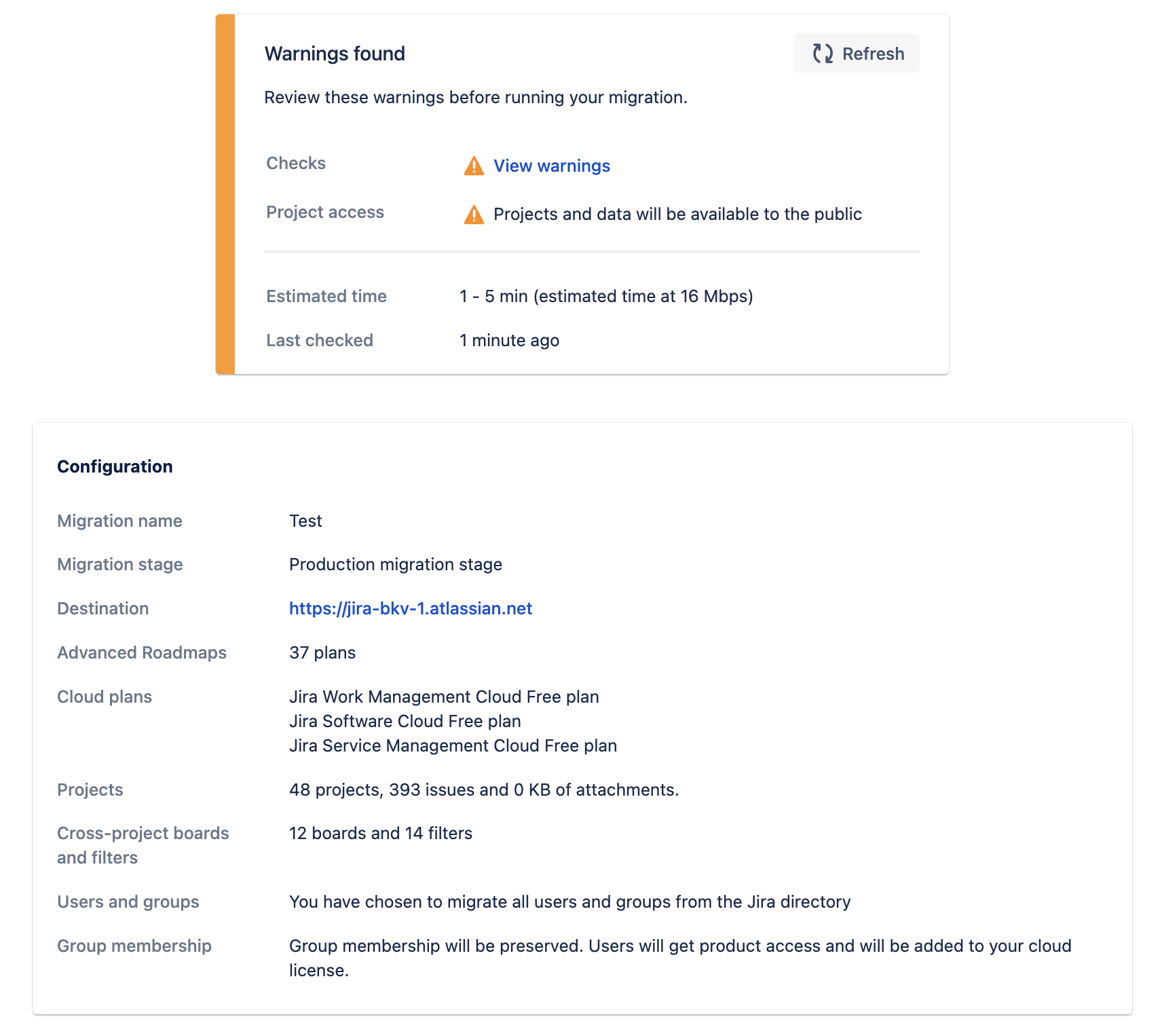
Data included in a migration
The This migration includes section that shows details and status of migrated items.
Logs and reports
The Logs and reports section that includes reports and errors logs to help you troubleshoot your migration.
You can download the following items:
Pre-migration report: Details on what is included in your migration.
Post-migration report: Details on what was and wasn’t migrated.
Error log: Errors related to your migration.
You can find explanation of errors from the log file in the troubleshooting guide.
Learn how to troubleshoot your Jira migration
App migration
Here you can find information related to app migration.
Monitor your app migration
The details in the App migration progress section displays the following to monitor or review the progress of your app migration:
app status
app migration logs
App migration statuses
Status | Description |
|---|---|
READY | The app data migration is ready to run. |
RUNNING | The app data migration is in progress. |
SUCCESS | The app data migration has finished successfully. |
INCOMPLETE | The app data migration has finished, but some data wasn’t migrated. Select Re-run to retry an incomplete app migration. If the app’s migration continues to be unsuccessful, contact your Marketplace Partner (app vendor) for support. |
FAILED | The app data migration has failed. Select Re-run to retry a failed app migration. If the app’s migration continues to fail, contact your Marketplace Partner (app vendor) for support. |
TIMED OUT | The migration timed out. This is because the app has exceeded the permitted time period to migrate data. You can contact the respective app vendor for information on how to proceed with migrating data for the app. |
If you have issues with any app for non-completion or failure to migrate, you should contact the Marketplace Partner (the app vendor) directly for support.
App migration progress logs
The Cloud Migration Assistant provides log files you can download to monitor the migration progress and status of every app. You can find the View logs button on the ‘This migration includes' tab for each app.
To view app logs:
Open the migration plan screen.
Navigate to the This migration includes tab > Apps section > Activity logs column. You’ll find a View logs link for every app selected for migration.
Select View logs for an app to download a CSV file that details the progress of your app’s migration.
Note:
Log files have a 30-day event history limit. This means that logs will only list the most relevant events of the app’s migration in the last 30 days since the app’s migration started.
The log file begin with listing the most recent events, and are updated until you’ve downloaded the log file. You can download the file again for the most updated list of events.
Each log file is limited to the latest 4000 events.
The View logs link may be disabled if:
the app migration could not be found in cloud.
the logs have expired (has exceeded the 30-day event history limit).
the app does not have an automated path.
the app migration has not yet started.
Re-run an app migration
You can re-run an unsuccessful app migration for individual apps that display a failed or incomplete status, without having to create a completely new migration plan. This feature allows the Cloud Migration Assistant to retry an app’s migration, and resolve issues that may have previously failed or left the app’s migration to be incomplete.
To re-run an app, select Re-run in the ‘App migration progress’ table.
Re-run limits
Re-run the app migration within 12 days of when you first started running the original migration. The app re-run feature will not be available for apps after the 12-day time-limit.
This features is only available for apps that display the failed or incomplete status. It may not be available for certain apps that don’t support this feature.
Cancel an app migration
You can cancel the migration of individual apps, if they appear to be stuck, take too long to migrate, or if you’ve changed your mind about migrating an app. This feature gives you better control over your app migration, as canceling a specific app does not affect the progress of any other apps you have in the migration.
After an app has started canceling, this action cannot be reversed.
We recommend that you:
Contact your Marketplace Partner before canceling an app migration to check the migration progress to avoid canceling an otherwise smoothly running migration
Check your CMA progress logs to understand the status of your app data migration
Contact your Marketplace Partner after canceling an app migration to verify if any app data was migrated to cloud, and for any further guidance they may provide
You can find the Cancel option under the Actions column.
Troubleshoot your migration
If you’re having problems with your migration, try looking for a solution in the troubleshooting guide.
Learn how to troubleshoot your Jira migration
After you migrate
Here’s what you can do after migration.
Post-migration report
Download the post migration report (.zip file) to know the status of the migrated data in your Cloud site. The report includes the following information:
Summary - This lists the summary data on what successfully migrated and what didn't migrate.
Requires attention - This lists items that require your attention, for example, items that were not supported via migration.
For details, check the Logs and reports section above.
Users and groups
To make sure your users and groups are set up correctly:
Review members of groups and approve their permissions by going to Administration > User management.
Add users to the general administrator groups if necessary. The generic groups are: "site-admins", "system-administrators", "atlassian-addons", "atlassian-addons-admin".
If you use an external user management system, check that your users have synced correctly.
When you are ready, invite your users. Go to Administration > Users > Show details and then Resend invite. When they first log in they may be prompted to set a new password and add personal details.
If you have the improved user management experience, go to Administration > Directory > Users > Show details and then Resend invite.
Projects
You can view the project on your Cloud site as soon as all the project data is migrated — even if your attachments haven't finished: Select the project name on your migration details page.
To check that your projects have migrated successfully:
Review projects and issues, or ask your users to review their own projects.
Check for any unusual instances of Former User. This means that we were unable to match content to a user.
Use JQL and quick filters to check for any instances of the phrase (migrated). If you find this, you will need to merge the (migrated) field with the existing version in Cloud for your filter to work.
Link your other Atlassian products by going to Settings (cog icon) > Jira settings > Products > Application links.
You can then install any other apps you wish to use and onboard your users.
More information and support
We have a number of channels available to help you with your migration.
For more migration planning information and FAQs, visit the Atlassian Cloud Migration Center.
Have a technical issue or need more support with strategy and best practices? Get in touch.
Looking for peer advice? Ask the Atlassian Community.
Want expert guidance? Work with an Atlassian Partner.
Support for Atlassian Server products ends in February, 2024. Learn more about the Server end of support timeline.
Was this helpful?