Plan your Cloud migration
Documents to help you prepare to migrate your Atlassian Server or Data Center products.
With migration options, you build a migration plan and fill it in with data. You can either include everything in a single plan or divide it into many migration plans.
Looking for information on assessments?
Before you migrate data, you should complete assessments available in the assistant:
Looking for information on minimizing your migration downtime?
Here are some things you should know about:
Data won’t be overwritten or deleted
The assistant won’t delete anything from either your Server/Data Center or cloud sites. The migrated data will be added to your cloud site along with any data that is already there.
Data may get linked to avoid duplication
When you migrate multiple times, we’ll attempt to link identical configuration items to avoid duplicates. Learn more
Jira Align migration
If you have Jira Align connected to your Jira instance, you need to complete additional steps before you migrate. Learn more
Fetching ID Mappings
After migration, the IDs of Jira entities change on cloud. You can use an API to help you fetch ID mappings.
Known issues
Check the troubleshooting guide for the list of known issues related to migration. Some of these actions can help you avoid problems during migration. Learn more
Complete these steps:
Check what can be migrated with this option. Learn more
Update the assistant and allowlist required IPs and domains. Learn more
Complete the pre-migration checklist to prepare your environment. Learn more
Pre-migrate users, groups, and attachments before project data to reduce downtime. Learn more
Permissions:
To migrate, you need to be a system admin in the source instance and organization admin in the destination cloud site.
To create a migration plan:
Open the Jira Cloud Migration Assistant.
Select Create new migration.
On the Connect to your cloud site screen, provide the following data:
Example screen | Fields |
|---|---|
|
4. On the Migration options screen, you can choose what to migrate or select all the data in your instance.
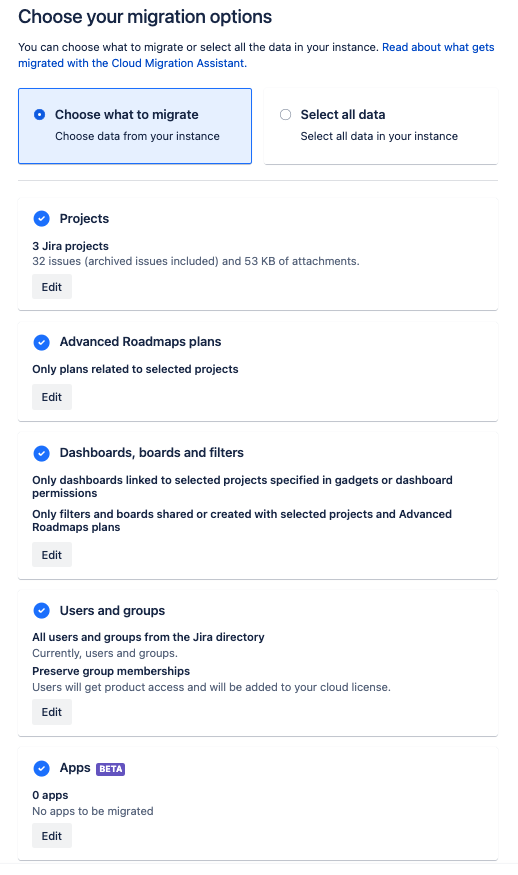
You can Select all data to add the following items to your migration plan:
All projects (along with attachments and archived issues)
All Advanced Roadmaps plans
All cross-project boards and filters
All users and groups
All Jira Service Management customers
All apps
You can select Choose what to migrate to add the following items to your migration plan:
Projects (along with attachments and archived issues)
Advanced Roadmaps plans
Cross-project boards and filters
Users and groups
Jira Service Management customers
Apps
Check how each data type is migrated and what are the best practices:
Projects: How data is linked in cloud
Advanced Roadmaps plans: How Advanced Roadmaps plans are migrated
Cross-project boards and filters: How cross-project boards and filters are migrated
Users and groups: How users and groups are migrated
Customers: How Jira Service Management customers are migrated
To add projects to your migration:
On the Projects card, click Select or Edit.
Select the projects you want to include in your migration.
Choose an option to migrate projects:
Option | Description |
|---|---|
All | Migrate all supported data and configuration items from the selected projects. |
Include all archived issues | Migrate all supported data, configurations and archived issues from the selected projects. |
Attachments only | Migrate only attachments from the selected projects. |
4. When you’re ready, select Add to migration.
Known issues about migration of Archived Issues :
Migration Duration: Including archived issues in your migration increases the overall data size being transferred, which may extend the migration process duration.
Issue Archival Feature on Cloud: Archiving issues on the cloud is an exclusive feature available to Atlassian Cloud Premium subscribers and is accessible only via APIs. Learn how you can use issue archiving in cloud
To add Advanced Roadmaps plans to your migration:
On the Advanced Roadmaps plans card, click Select or Edit.
Choose an option to migrate the plans:
Option | Description |
|---|---|
Only plans related to selected projects | Migrated Advanced Roadmaps plans related to selected projects. |
All plans | Migrate all Advanced Roadmaps plans from your instance. |
None | Don’t migrate any plans. |
3. When you’re ready, select Add to migration.
To add dashboards to your migration:
On the Dashboards, boards and filters card, click Select or Edit.
Choose an option to migrate dashboards:
Option | Description |
|---|---|
Only dashboards linked to selected projects specified in gadgets or dashboard permissions | This includes dashboards linked to projects selected for migration that are specified in the gadgets or dashboard permissions. This will not include dashboards that are not linked to any projects. To migrate such dashboards, use the All dashboards option. |
All dashboards | This includes all dashboards on your server or Data Center. |
None | No dashboards will be included for migration. |
3. When you’re ready, select Add to migration.
To add boards and filters to your migration:
On the Dashboards, boards and filters card, click Select or Edit.
Choose an option to migrate boards and filters:
Option | Description |
|---|---|
Only filters and boards shared to selected projects | Both single and cross-project boards created on or shared with the projects you've selected for migration. Single project filters shared in private/public, or certain users and groups and to non-migrating projects are not migrated. |
All filters and cross-project boards | All filters (both single and cross-project) and cross-project boards, irrespective of their shared access. Single project boards created on non-migrating projects are not migrated. |
None | No boards and filters will be included for migration. (Some boards and filters are migrated even when this option is selected. Known issue: MIG-1654) |
3. When you’re ready, select Add to migration.
To add users and groups to your migration:
On the Users and groups card, click Select or Edit.
Choose an option to migrate users and groups:
Option | Description |
|---|---|
Only users and groups related to the selected projects | Migrate only users and groups that are referenced in the projects you added to your migration plan. Once you select this option, you’ll also be able to add:
This is useful if you’d like to also migrate users who were assigned projects roles or are members of other migrated groups, but aren’t actually referenced in the projects, which would exclude them from migration. |
All users and groups | Migrate all users and groups from your Jira users directory. If you’re looking to speed up your migration, this option is faster. When migrating only a subset of users, the assistant needs to check them against every project in Jira, which takes time. |
3. Choose whether to preserve group membership or not:
Option | Description |
|---|---|
Migrate users and groups separately | Migrate selected users and groups without adding them to any groups. Users will be given Atlassian accounts, but they won’t have access to any products or projects, and won’t consume the license. |
Preserve group membership | Migrate selected users and groups, preserving their group membership. Users will have access to their projects and will count towards your license. |
4. When you’re ready, select Add to migration.
To add customers to your migration:
On the Customers card, click Select or Edit. This card is only available if you have Jira Service Management installed.
Choose an option to migrate customers:
Option | Description |
|---|---|
All Jira Service Management customers | Migrate all customers who have ever created a request using the customer portal or email channel. |
Only customers related to the selected projects | Migrate only customers who have created a request or are referenced on a request in service projects included in your migration plan. |
No customers | Don’t migrate any customers. This option is available if you haven’t selected any service projects. |
3. When you’re ready, select Add to migration.
To add data from apps to your migration:
On the Apps card, click Select or Edit.
Choose an option to migrate:
Option | Description |
|---|---|
All | Migrate data from all apps that you marked as ‘Needed in cloud’ when assessing and preparing apps, and that have a migration path provided by the app vendor. |
None | Don’t migrate any app data. |
3. When you’re ready, select Add to migration.
Once you’re done, check for errors in your migration. Learn how to check for errors in your migration
We have a number of channels available to help you with your migration.
For more migration planning information and FAQs, visit the Atlassian Cloud Migration Center.
Have a technical issue or need more support with strategy and best practices? Get in touch.
Looking for peer advice? Ask the Atlassian Community.
Want expert guidance? Work with an Atlassian Partner.
Support for Atlassian Server products ends in February, 2024. Learn more about the Server end of support timeline.
Was this helpful?