Plan your Cloud migration
Documents to help you prepare to migrate your Atlassian Server or Data Center products.
We’ve gathered some examples that are common to migrations. For each, we described the parameters that you need to set when updating the links.
All of the examples on this page assume that the destination product was migrated with one of the Cloud Migration Assistants, not the site import.
You can only update links on products that were migrated to cloud. If a Data Center instance is linking to a migrated product (and staying in your network), you won’t be able to update these particular links. Learn more about supported links
This page describes example and use cases that you can refer to when updating product links. For more information on how to access product links in admin.atlassian.com and start the update, see Update product links.
You have two Data Center instances:
jira.mycompany.dc.com
confluence.mycompany.dc.com
You migrated both to the mycompany.atlassian.net site that now includes:
Jira Cloud in mycompany.atlassian.net
Confluence Cloud in mycompany.atlassian.net
Here’s an overview of this setup and the links you’ll need to update:
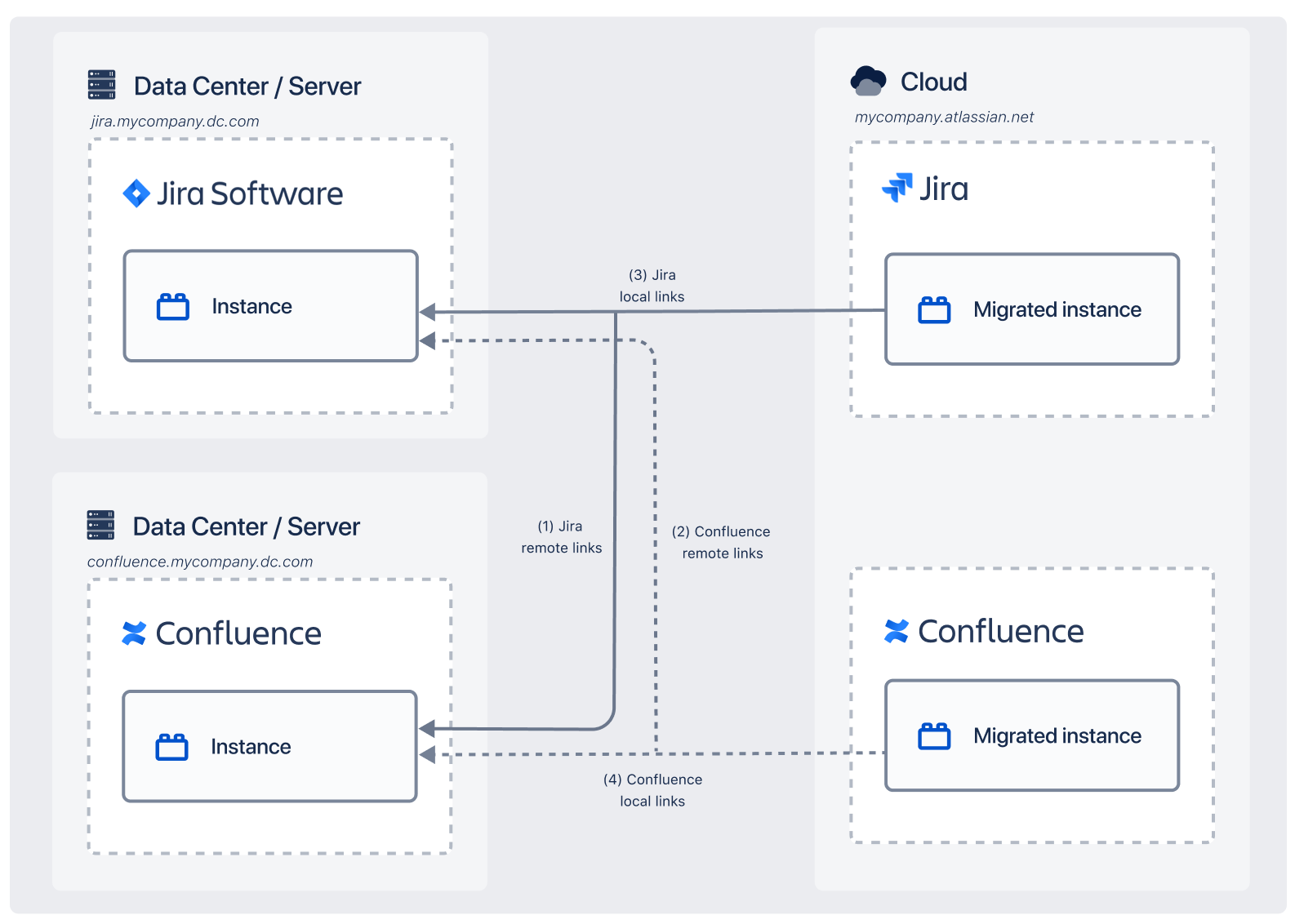
To update remote links from Jira to Confluence, complete these steps:
In admin.atlassian.com, choose Jira Cloud as the product you’re updating.
Add the migrated Confluence Cloud as the destination product:
Destination URL: Current cloud URL of Confluence Cloud (mycompany.atlassian.net)
Migrated from: Original Base URL of Confluence Cloud (confluence.mycompany.dc.com)
To update remote links from Confluence to Jira, complete these steps:
In admin.atlassian.com, choose Confluence Cloud as the product you’re updating.
Add the migrated Jira Cloud as the destination product:
Destination URL: Current cloud URL of Jira Cloud (mycompany.atlassian.net)
Migrated from: Original Base URL of Jira Cloud (jira.mycompany.dc.com)
You also need to update local links within each product. These can be links that were pasted by users and include the old Base URL. In such a case, the product you’re updating and the destination URL are the same, as describes in the example below. You can complete these updates as part of the updates described above or do them separately.
Example: To update local links within Jira, you:
Choose Jira Cloud as the product you’re updating.
Add the same instance of Jira Cloud as the destination product:
Destination URL: Current cloud URL of Jira Cloud (mycompany.atlassian.net)
Migrated from: Original Base URL of Jira Cloud (jira.mycompany.dc.com)
Confluence needs an equivalent update.
You have two Jira Data Center instances:
Jira Data Center 1: jira.dc1.com
Jira Data Center 2: jira.dc2.com
You migrate them into Jira Cloud instances in separate sites:
Jira Cloud 1: jira.cloud1.atlassian.net
Jira Cloud 2: jira.cloud2.atlassian.net
Here’s an overview of this setup and the links you’ll need to update:
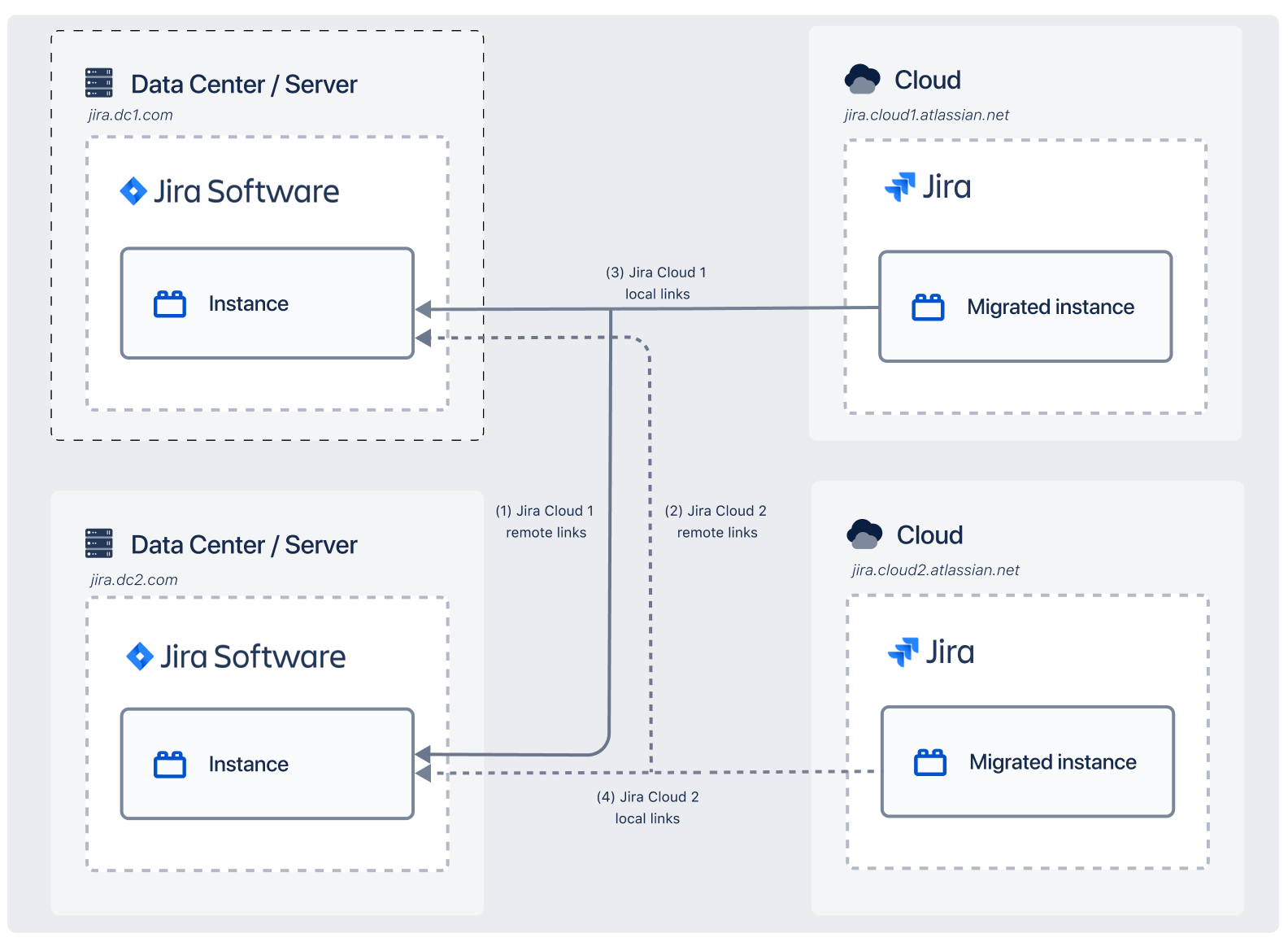
To update links from Jira Cloud 1 to Jira Cloud 2, complete these steps:
In admin.atlassian.com, choose Jira Cloud 1 as the product you want to update.
Add the migrated Jira Cloud 2 as the new destination product:
Destination URL: Current cloud URL of Jira Cloud 2 (jira.cloud2.atlassian.net)
Migrated from: Original Base URL of Jira Cloud 2 (jira.dc2.com)
To update links from Jira Cloud 2 to Jira Cloud 1, complete these steps:
In admin.atlassian.com, choose Jira Cloud 2 as the product you want to update.
Add the migrated Jira Cloud 1 as the new destination product:
Destination URL: Current cloud URL of Jira Cloud 1 (jira.cloud1.atlassian.net)
Migrated from: Original Base URL of Jira Cloud 1 (jira.dc2.com)
You also need to update local links within each product. These can be links that were pasted by users and include the old Base URL. In such a case, the product you’re updating and the destination URL are the same, as describes in the example below.
Example: To update local links within Jira Cloud 1, you:
In admin.atlassian.com, choose Jira Cloud 1 as the product you’re updating.
Add the same instance of Jira Cloud 1 as the destination product:
Destination URL: Current cloud URL of Jira Cloud 1.
Migrated from: Original Base URL of Jira Cloud 1.
Jira Cloud 2 needs an equivalent update.
This is supported only for Jira.
In this case, a single Jira Server or Data Center instance was migrated into multiple federated instances in cloud. We’ll look at updating local links within the federated instances and previously local links that became remote because of federation.
You have the following instance:
Jira Data Center. jira.dc.com. This instance has projects Teams 1 and Teams 2.
You migrated the projects Teams 1 and Teams 2 into:
Teams 1 into Jira Cloud 1: jira.cloud1.atlassian.net
Teams 2 into Jira Cloud 2: jira.cloud2.atlassian.net
Here’s an overview of links that you’ll need to update and recreate:
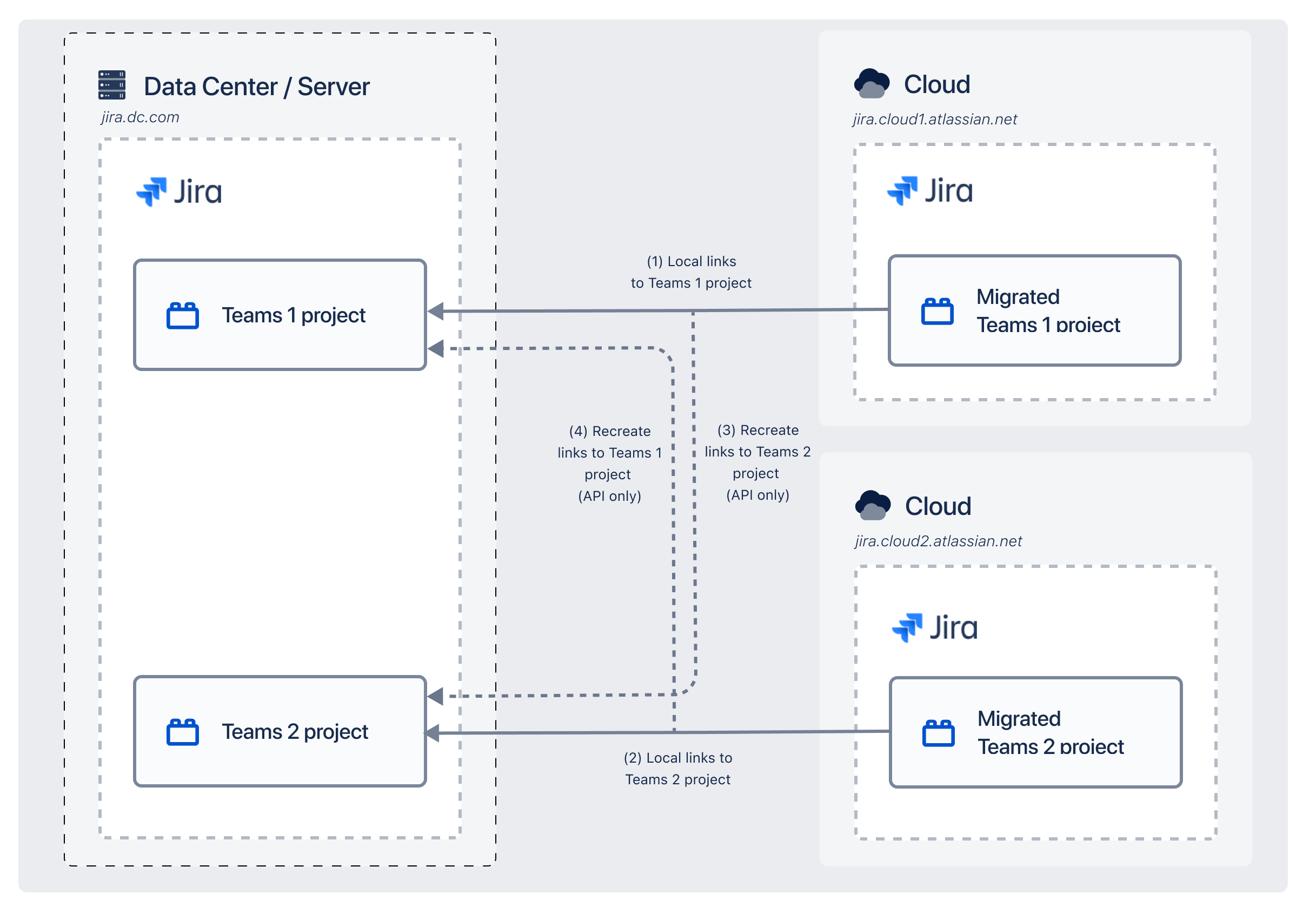
To update links within the Jira Cloud 1 instance:
In admin.atlassian.com, choose Jiira Cloud 1 as the product you want to update.
Add the same Jira Cloud 1 instance as the destination product.
Destination URL: Current cloud URL of Jira Cloud 1 (jira.cloud1.atlassian.net)
Migrated from: Original Base URL of Jira Cloud 1 (jira.dc.com)
You can complete the following update together with this one by adding another destination product.
To update links within the Jira Cloud 2 instance:
Add the same Jira Cloud 2 instance as another destination product.
Destination URL: Current cloud URL of Jira Cloud 2 (jira.cloud2.atlassian.net)
Migrated from: Original Base URL of Jira Cloud 2 (jira.dc.com)
To recreate and update previously local links, you need to use REST API.
When creating an API request, you’ll specify the following instances:
Product URL: Current cloud URL of the product you’re updating, Jira Cloud 1 (jira.cloud1.atlassian.net)
Destination URL: Current cloud URL of Jira Cloud 2 (jira.cloud2.atlassian.net)
Migrated from: Original Base URL of Jira Cloud 2 (jira.dc.com)
Learn how to recreate links with REST API
To recreate and update previously local links, you need to use REST API.
When creating an API request, you’ll specify the following instances:
Product URL: Current cloud URL of the product you’re updating, Jira Cloud 2 (jira.cloud2.atlassian.net)
Destination URL: Current cloud URL of Jira Cloud 1 (jira.cloud1.atlassian.net)
Migrated from: Original Base URL of Jira Cloud 1 (jira.dc.com)
Learn how to recreate links with REST API
You use a test instance as an intermediary before migrating into a production instance.
You have the following instances:
Jira Data Center: jira.dc.com. This instance has a project Teams in Space that you want to migrate.
Jira Cloud Test: jira.test.atlassian.net. You’ll migrate the project into this instance first, for testing.
Jira Cloud Production: jira.prod.atlassian.net. After testing, you’ll migrate the project into this instance.
Confluence Cloud: confluence.atlassian.net. This instance has links to the project Teams in Space in Jira Data Center. These links will break after migration.
You successfully migrated the project Teams in Space into Jira Cloud Test, and then into Jira Cloud Production. Now, you need to update links from Confluence Cloud to this project.
In such a case, you omit the test instance and update links from Confluence Cloud to Jira Cloud Production:
In admin.atlassian.com, choose Confluence Cloud as the product you want to update.
Add Jira Cloud Production as the destination product:
Destination URL: Current cloud URL of Jira Cloud Production (jira.prod.atlassian.net)
Migrated from: Original Base URL of Jira Cloud Production (jira.dc.com)
Was this helpful?