Jira にアラートを送信する
Webhook と Jira 自動化により、アラートから Jira 課題を作成します。Jira 自動化について
Who can do this? |
ステップ 1: 自動化ルールを作成する
Jira で自動化ルールを作成するには、次の手順に従います。
Jira で、課題を作成したいプロジェクトに移動します。
[プロジェクト設定] > [自動化] に進みます。
[ルールを作成] を選択します。
[受信 Webhook] コンポーネントを検索します。
[コンポーネントを追加] を選択します。 次のステップまで、Webhook を設定することはできません。
[THEN: アクションを追加] を選択します。
[課題を作成] コンポーネントを検索します。
プロジェクト、課題タイプ、要約などの詳細を入力します。
[ルールをオンにする] メニューから [ルールを有効化せずに保存] を選択します。
メッセージが表示されたら、ルールに名前を付けて [保存] します。
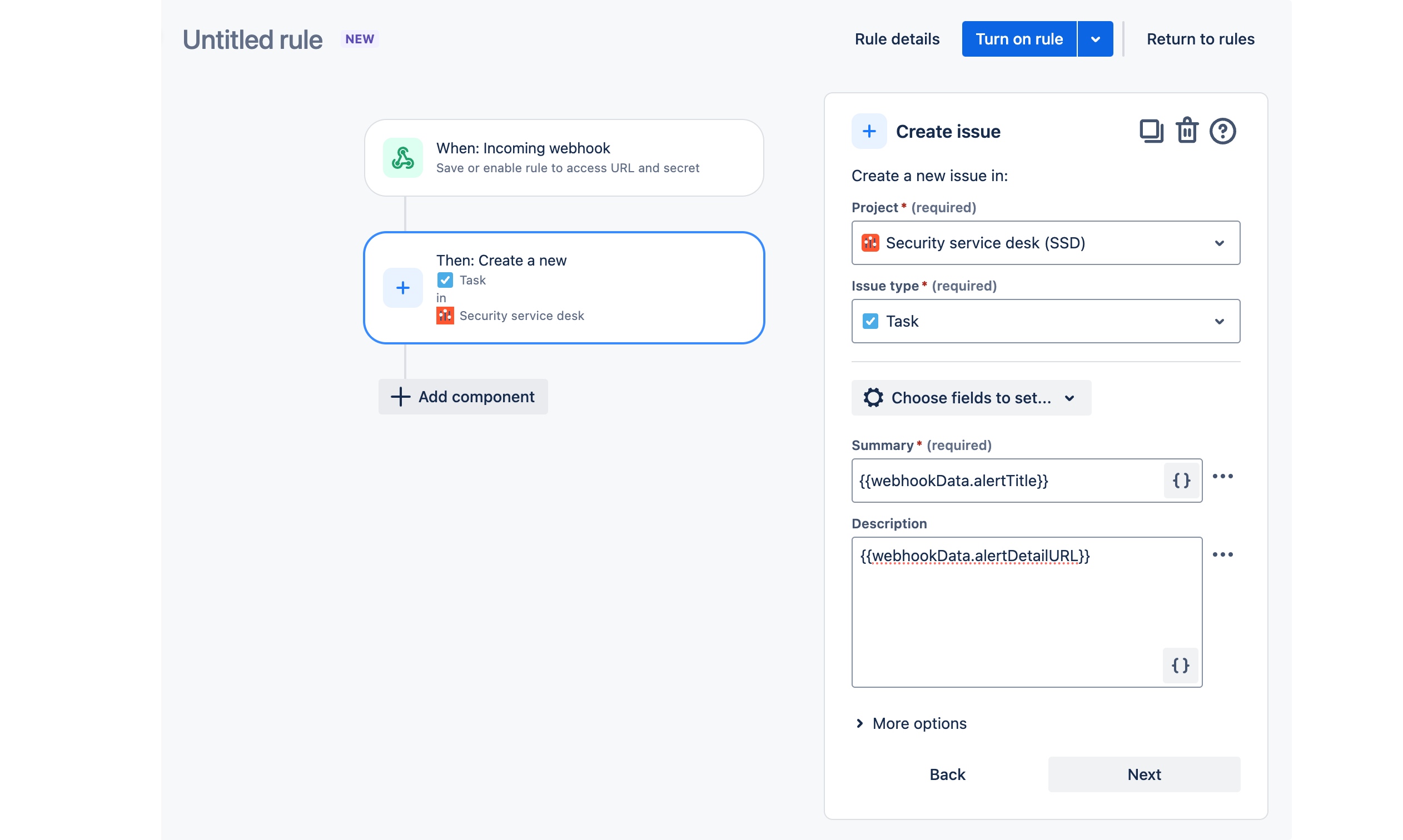
{{webhookData.<attribute>}} の形式を使用して、Webhook ペイロードのデータを Jira フィールドに含めることができます。
たとえば、アラートの詳細にすばやくアクセスできるように、課題の説明にアラートのタイトルや URL を含められます。
アラート タイトルを含める |
|
アラート URL を含める |
|
ステップ 2: 自動化の Webhook URL を取得する
Webhook URL を取得する手順は以下のとおりです。
Jira で自動化ルールに戻り、[受信 Webhook] トリガーを選択します。
Webhook URL とシークレットをコピーします。これは次のステップで必要となります。
自動化ルールの実行方法を尋ねられたら、[Webhook からの課題がない] を選択します。
[受信 Webhook] コンポーネントに変更を保存します。
準備ができた段階でルールを有効にします。
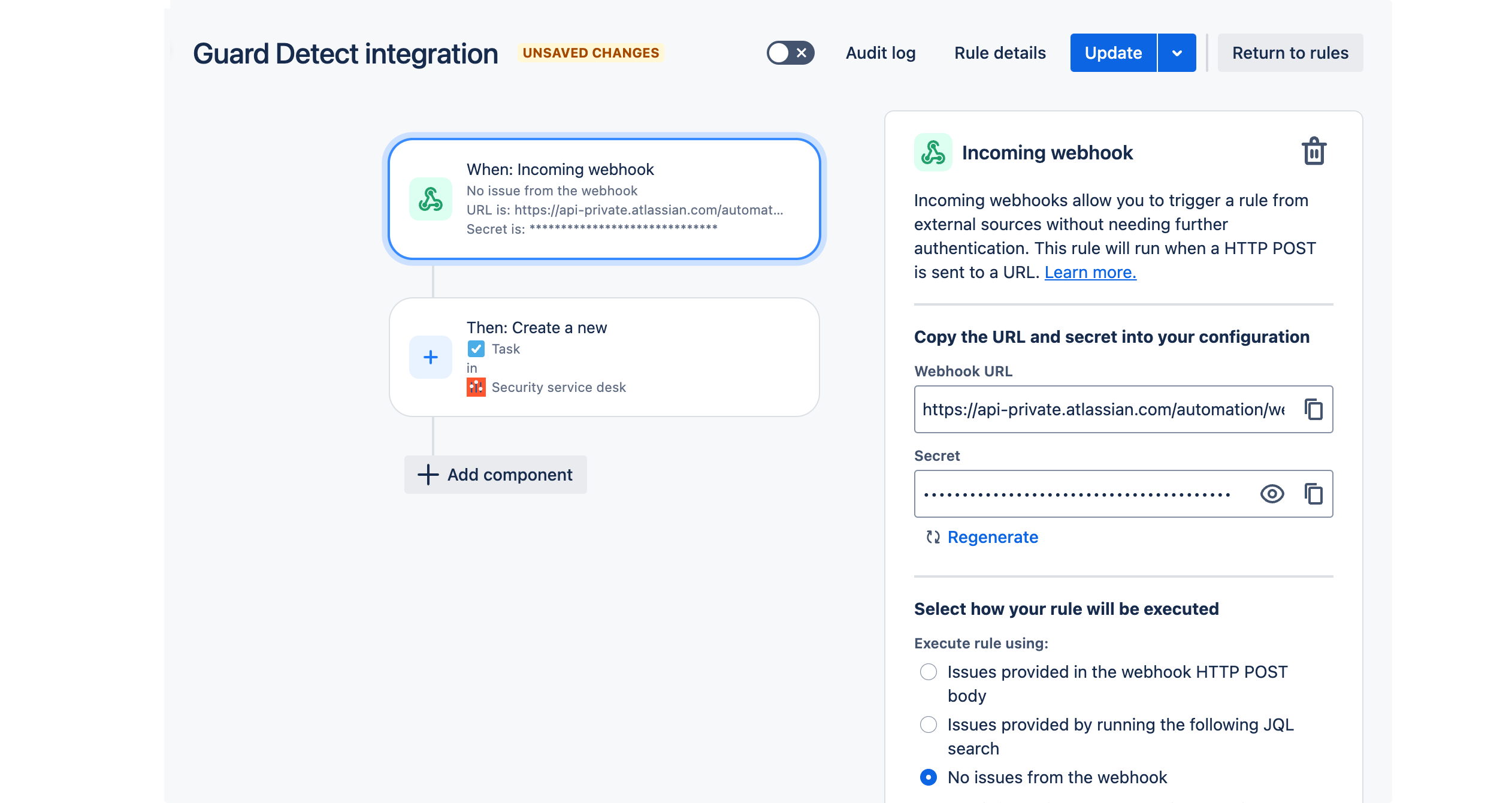
ステップ 3: Webhook URL を Guard Detect に追加する
Webhook URL を追加するには、次の手順に従います。
Guard Detect で、[統合] > [SIEM Webhook] に移動します。
[Webhook URL を追加] を選択します。
Jira からコピーした Webhook URL を貼り付けて [保存] します。
[その他のアクション] (…) > [Add authorization header (認証ヘッダーを追加)] の順に選択します。
Jira からコピーしたシークレットを貼り付けて [保存] します。
![Webhook URL の例と [Webhook を追加] ボタンを表示する SIEM 統合](http://images.ctfassets.net/zsv3d0ugroxu/77iamLO91sSFZZHI3hMuqs/80b5eb2f65ee6e74546f3d044e882a9b/Screenshot_detect-integration-SIEM-activewebhook.png)
ステップ 4: テスト アラートを送信する
テスト アラートを送信するには、次の手順に従います。
Guard Detect で、[統合] > [SIEM Webhook] に移動します。
この統合用の Webhook の横にある [テスト] を選択します。
統合が機能していれば、Jira プロジェクトに新しい課題が作成されます。
アラートが生成されるたびに、Jira プロジェクトに新しい課題が作成されるようになります。
ツールに送信されるデータ
統合を設定すると、選択したサードパーティ ツールにアラート データが送信されるようになります。 アラートのタイトル、説明、コンテキストが送信され、以下が含まれる場合があります。
アクターの名前とそのプロフィール写真
対象の名前 (個人、またはスペース、プロジェクト、ポリシーなどのエンティティ)
アクティビティが発生したサイト URL またはページ URL
アクターの Atlassian アカウント プロフィールの表示設定が優先されます。 アクターが自分のプロフィール写真をアトラシアン組織と共有しないことを選択している場合にはその設定が優先されます。
統合を設定する前に、このデータをサードパーティ ツールと共有することが適切であることを確認する必要があります。
この内容はお役に立ちましたか?