Atlassian アカウントを使用するために Statuspage を移行する
チームと一緒に Atlassian アカウントに移行するために知っておく必要があることのすべてについて説明します。
メリットと変更の概要については、「Atlassian アカウントへ移行するメリット」をご参照ください。
所有者とチーム メンバーのタイムラインとアクション アイテムに関する役立つ情報については、「移行プロセスの基本を学ぶ」をご参照ください。
Statuspage の顧客がシングル サインオンを使用している場合は、さまざまなユーザー セットのセキュリティの対処に進む前に、このドキュメントを使用して請求対象外のポリシーを設定してください。
Atlassian Guard Standard は、高度なセキュリティと一元管理機能を備える、企業規模のサブスクリプションです。Jira、Jira Service Management、Confluence、Bitbucket、Trello、さらには新たに追加された Statuspage など、組織内のあらゆるアトラシアン クラウド製品に対応しています。
SAML シングル サインオンの使用を計画している場合、Atlassian Guard Standard サブスクリプションが必要です。ただし、Statuspage ユーザー (Free プランと Hobby プランを除く) は Atlassian Guard Standard の請求対象外です。
例 1:
Statuspage (対象となる価格プランで) のみ使用しており、ユーザーは 10 人。 Atlassian Guard Standard サブスクリプションが必要で、請求額は無料です。
例 2:
Free または Hobby 価格プランの Statuspage のみを使用しており、ユーザーは 2 人。 Atlassian Guard Standard サブスクリプションが必要で、請求額は Atlassian Guard の価格プランに従って計算されます。
例 3:
Jira Cloud (またはその他の アトラシアン クラウド製品) と Statuspage を使用していて、ユーザーは合計 100 人。100 人のうち 10 人のユーザーが Statuspage を使用しています。 Atlassian Guard Standard の請求額は 90 人のユーザーに対して請求されます。
移行時は、Access のトライアルに拡張機能が提供されています。これによって、Atlassian 管理者ツールと SSO ツールを使用して調整する操作をサポートします。
Atlassian アカウントを既にお持ちの場合は「ステップ 2: Atlassian アカウント」に進みます。
移行を通知するメール通知を受け取った後に Statuspage にログインする際は、[始める] を選択してステップに従って新しい Atlassian アカウントを作成します。これは、移行の完了後に Statuspage にログインするために使用する新しいアカウントと認証情報になります。
Atlassian アカウントと Statuspage のメール アドレスは同じである必要があります。メール フィールドには、Statuspage へアクセスする際に現在使用しているメール アドレスが事前に入力されています。ソーシャル ログイン (Google、Microsoft) を使用している場合は、メール アドレスが正しいことをご確認ください。
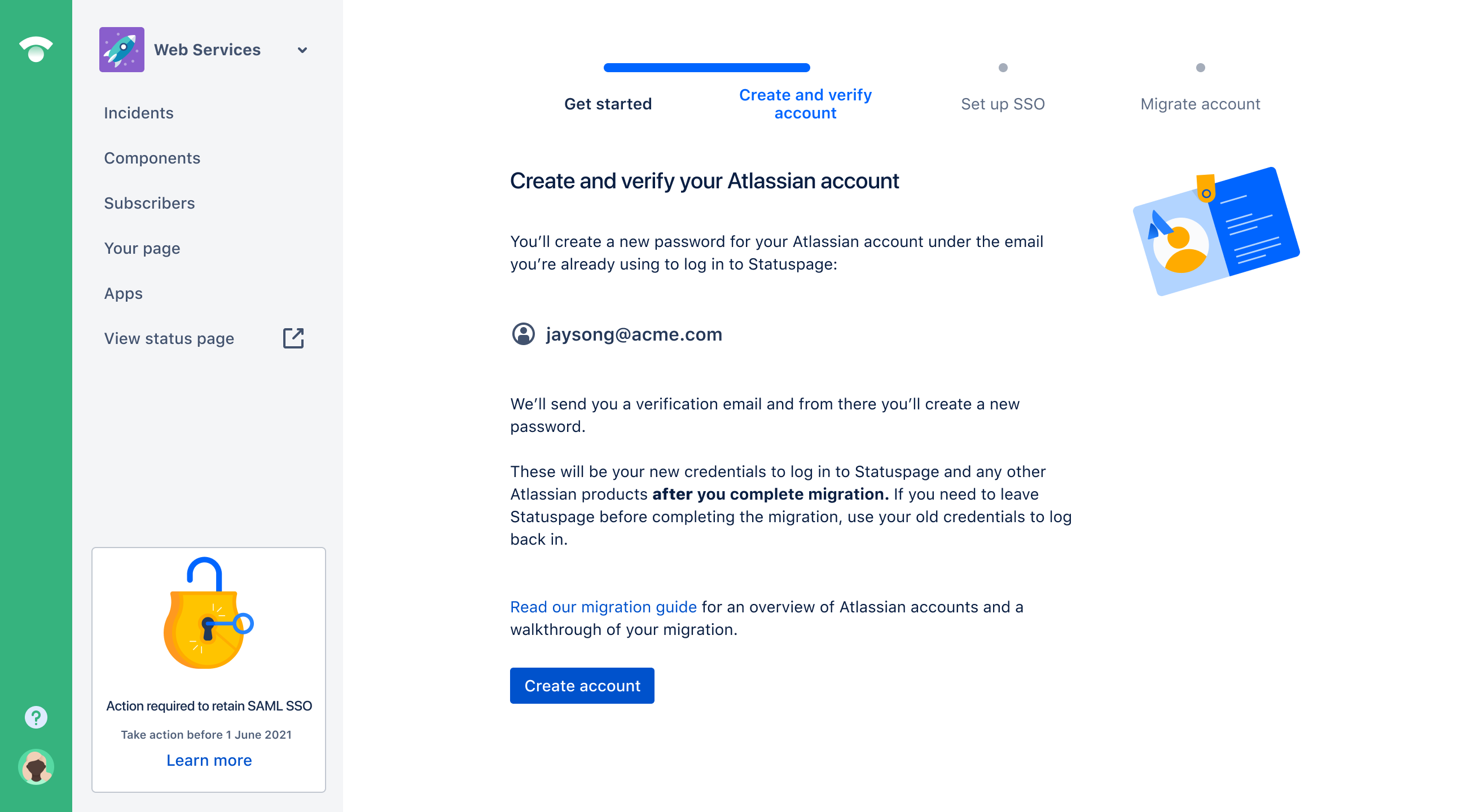
別のメール アドレスを使用する場合は、そのメール アドレスで新しいユーザーを招待してアカウントの所有権をそのユーザーに移行し、そのアカウントでこのプロセスを完了して組織のアカウントを移行できます。
Atlassian アカウントを設定するための確認メールが送信されます。新しいパスワードを作成したら、組織のアカウントを移行できます。「ステップ 3: アカウントの移行」に進みます。
Atlassian アカウントすでにお持ちの場合は、このセクションに従います。
移行を通知するメール通知を受け取った後で Statuspage にログインしたら、[始める] を選択してステップに従って Atlassian サイトに接続してアカウントを移行します。
移行の完了後、Statuspage にログインするには、この画面にリストされたメール アドレスに関連付けられているパスワードを使用する必要があります。このメール アドレスに関連付けられているパスワードを思い出せない場合は、移行を完了したら初回のログイン時にパスワードをリセットする手順に従ってください。
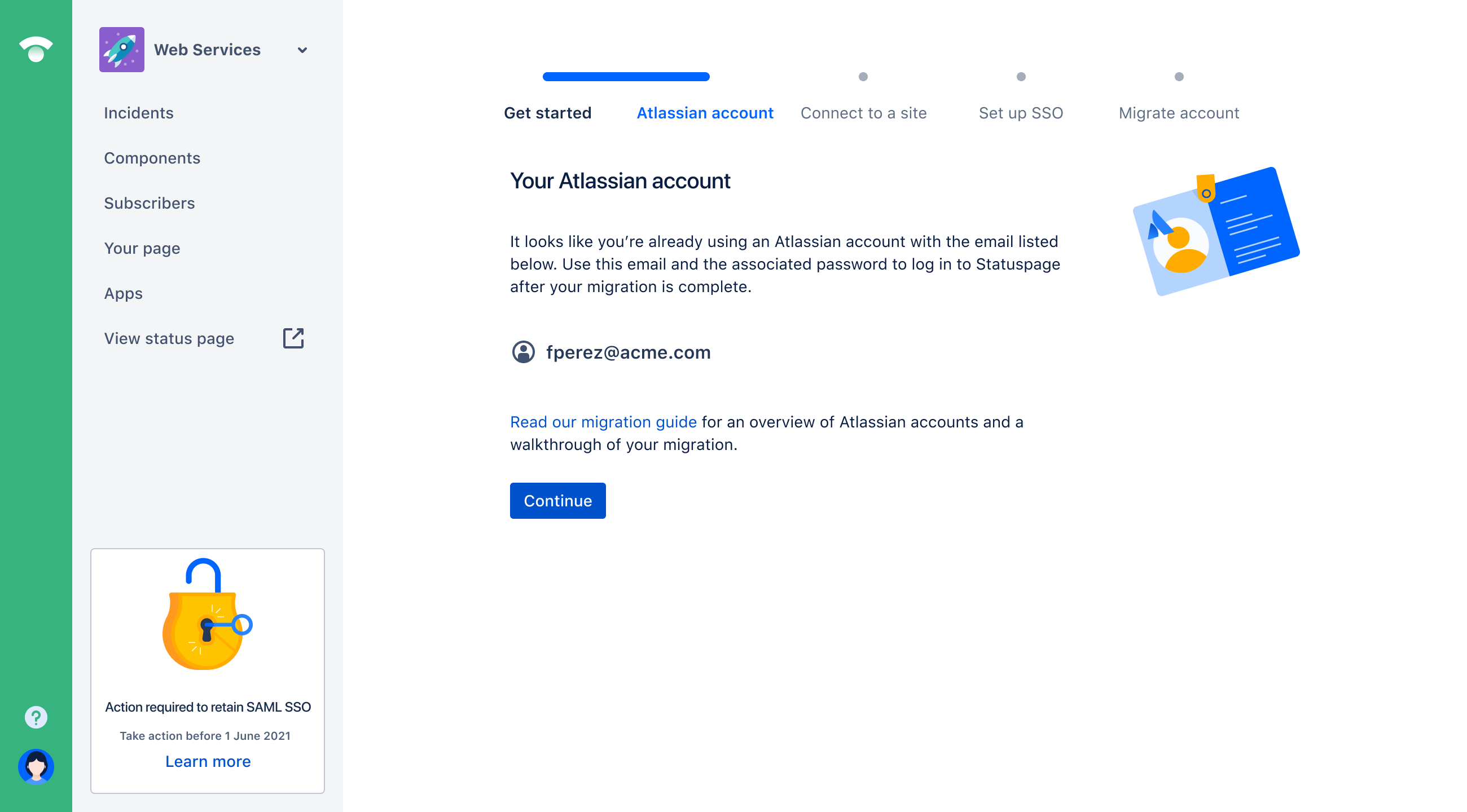
別のメール アドレスを使用する場合は、そのメール アドレスで新しいユーザーを招待してアカウントの所有権をそのユーザーに移行し、(そのアカウントで) このプロセスを完了して組織のアカウントを移行できます。
「ステップ 3: Statuspage を Atlassian サイトに接続する」に進みます。
管理者アクセス権を持っているサイトが [ご利用のサイト名] にリストされます。StatusPage を追加するサイトを選択するか、新しいサイト名を入力して新しいサイトを作成します (注: 新しいサイトを作成すると新しい組織も作成されます)。
このリストに表示されない別のサイトを探している場合は、そのサイトの組織管理者ではないことを意味しています。
組織管理者に連絡して管理アクセス権を取得するか、組織管理者にアカウントの所有権を譲渡できます。サイト管理者が Statuspage の所有者になったら、このプロセスを完了させて Statuspage を追加するサイトに組織のアカウントを移行します。
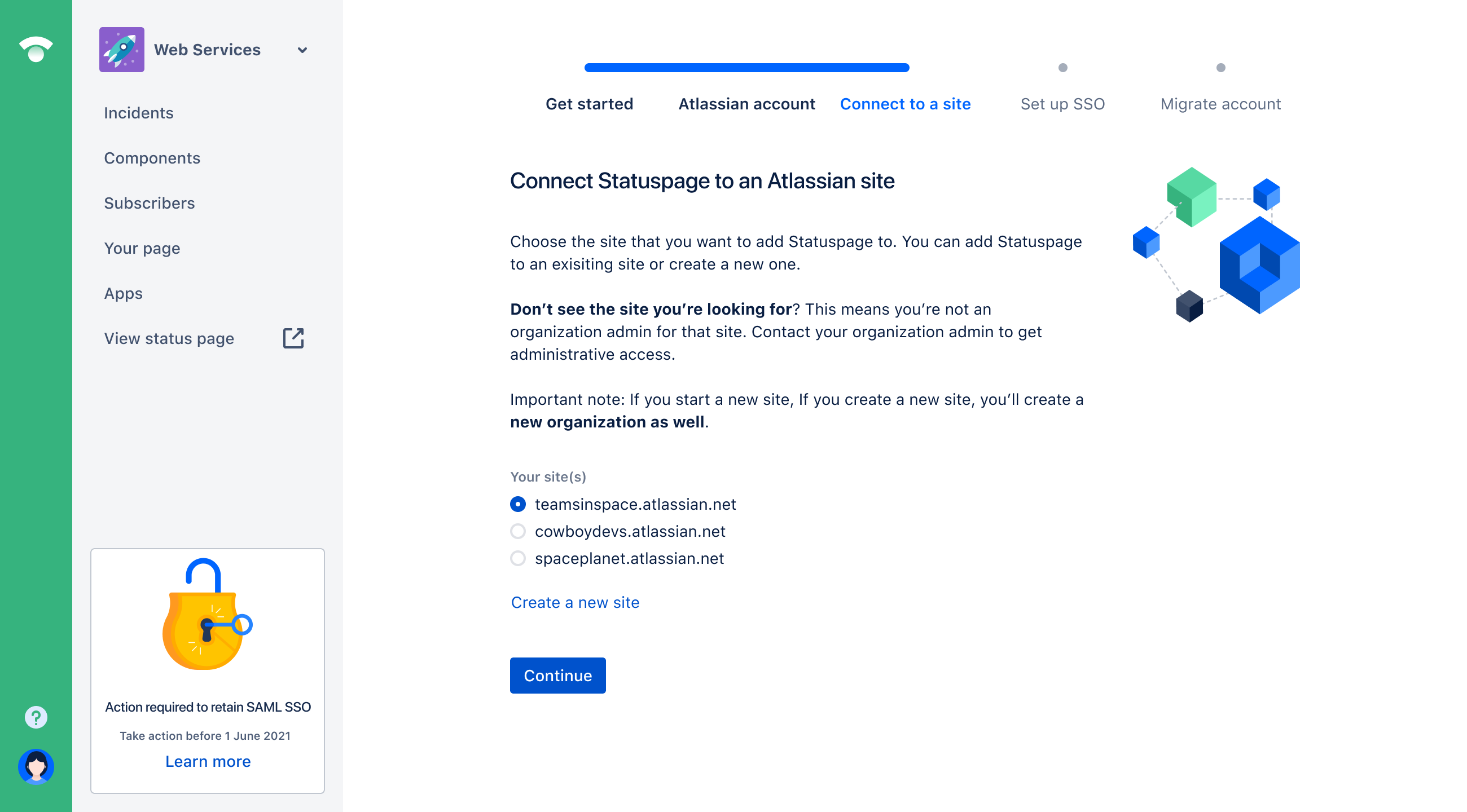
サイトを接続して「ステップ 4: シングル サインオンを設定する」に進みます。
Statuspage 組織がまだ移行されていなくても、Statuspage の移行先のサイトを選択しているか、自動で作成されています。
移行を実行する前に、admin.atlassian.com に進み、組織のシングル サインオンを構成します。管理対象アカウントで SAML を適用するには、ドメインを検証して Atlassian Guard Standard にサインアップする必要があります。Google 認証または SAML シングル サインオンのどちらを使用しているかにかかわらず、以下のリンクを使用して手順を表示してください。
Statuspage をすでにシングル サインオンが設定されている既存のサイトに移行する場合は、そのまま続行してください。
最後に、Statuspage に戻って、SSO を設定しているかどうか、または SSO なしで続行するかを指定します。
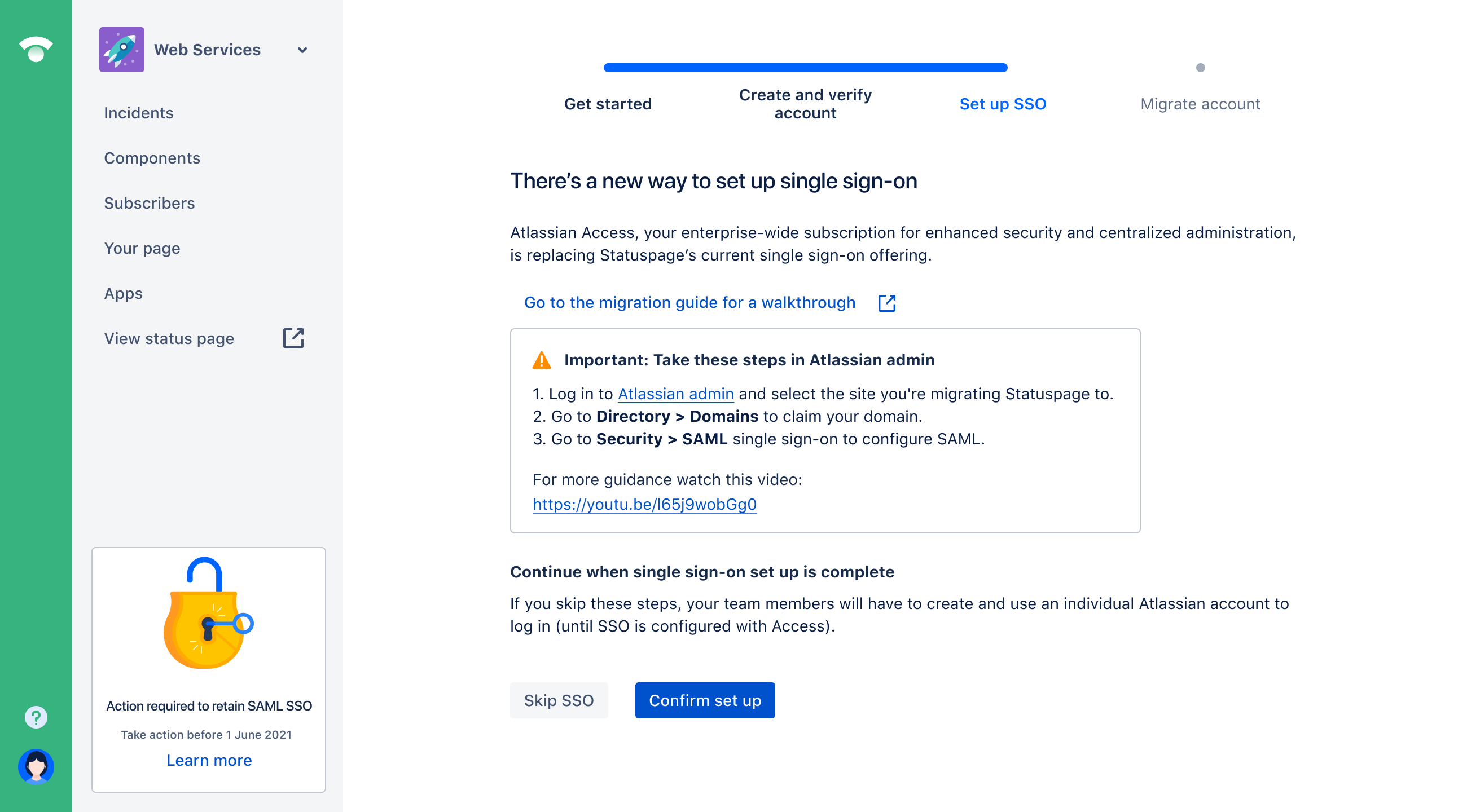
[Atlassian の管理] > [サイト] > [サイト設定] > [G Suite] の順に移動して設定します。詳細
[Atlassian の管理] > [セキュリティ] > [SAML シングル サインオン] の順に移動して設定します。詳細
チーム メンバーに Statuspage からログアウトされることを通知して、移行を準備します。
SSO を設定した場合、チーム メンバーは引き続き ID プロバイダー経由でログインすることになります。
SSO をスキップすることに決めた場合、チーム メンバーは次回ログインする際に Atlassian アカウントを作成する必要があります。Atlassian アカウントをすでに持っているメンバーは、適切なログインにリダイレクトされます。
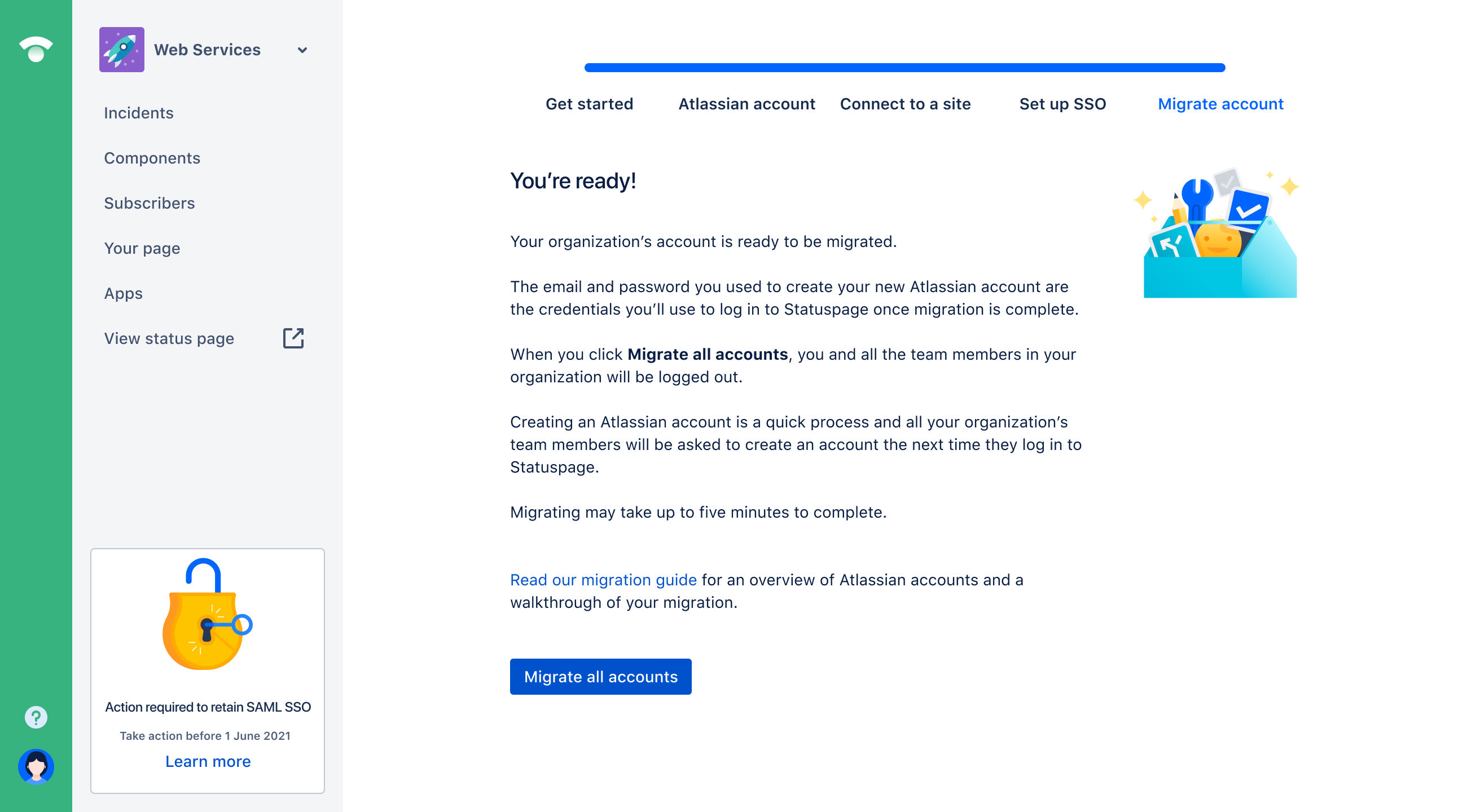
あなたとそのチーム メンバーの準備ができたら、[Migrate all accounts (すべてのアカウントを移行)] をクリックします。
移行が完了するまでに時間がかかる場合があります。移行が完了してページがリロードされて「移行が完了しました」メッセージが表示されるまで、[移行の進行中] 画面にとどまります。移行が完了したら、ID プロバイダー経由のシングル サインオンを使用して、Statuspage を含む Atlassian 製品にログインします。
最後に繰り返しますが、チーム メンバーは最終ステップの後に Statuspage からサイン アウトされます。チーム メンバーは、次回 Statuspage にログインしようとすると、ID プロバイダー経由でシングル サインオンを使用してログインすることになります。Atlassian アカウントを作成する必要がある場合は、アカウントを作成するためのクイック プロセスに従って作成できます。
この内容はお役に立ちましたか?