Atlassian アカウントを使用するために Statuspage を移行する
チームと一緒に Atlassian アカウントに移行するために知っておく必要があることのすべてについて説明します。
移行するには、Atlassian アカウントを作成して認証し、チーム メンバーに新しい Atlassian アカウントを作成してもらう必要があります。このプロセスについては、ステップ バイ ステップのガイドがあります。
メリットと変更の概要については、「Atlassian アカウントへ移行するメリット」をご参照ください。ユーザーの管理と Atlassian Cloud 製品へのユーザー アクセス権の詳細については、Atlassian 組織のドキュメントをご確認ください。このページの後段では、移行を準備する際に必要な情報について説明します。
移行を通知するメールが届いてから 3 か月以内に、Statuspage 組織を Atlassian アカウントに移行するようお願いしています。
Statuspage アカウントの所有者は、移行前にいくつかの準備ステップを実行する必要があります。
移行プロセスの最終ステップを完了するまではチームにとって何ら変更点はないので、ご安心ください。
現在、組織で他の Atlassian 製品を使用している場合は、Statuspage を同じ Atlassian サイトに移行すると、すべての製品全体で統一されたユーザー管理を利用できるというメリットが得られます。Statuspage を既存のサイトに接続できるように、既存のサイト管理者から管理者権限を付与してもらえます。
移行後、チーム メンバーは Statuspage からログアウトされます。移行後の最初のログイン試行時に、それらのチーム メンバーは Atlassian アカウントを作成してメール アドレスを検証する必要があります。
アカウント所有者がチームの移行の最終ステップを完了すると、Statuspage アカウントからログアウトされます。移行後の最初のログイン試行時に Atlassian アカウントを作成する必要があります。
Statuspage で、適切なユーザーを所有者として割り当てます。アカウントの所有者だけが、移行に関連するメール通信を管理、実行、受信できます。
ユーザーが配布リストではなく、実際のユーザーであることをご確認ください。配布リストには Atlassian アカウントを作成できません。
組織にすでに所属していないユーザーを削除します。
Statuspage に接続する Atlassian Cloud サイトがすでにあるかどうかを組織内で確認します。
他の Atlassian 製品がある場合は、サイトへのアクセス権をリクエストします。
Statuspage を管理するチーム メンバーにシングル サインオンを使用しますか? ここで停止して、シングル サインオンの使用時に Atlassian アカウントへ移行を続けられます。それ以外の場合は、アカウントを移行する手順を引き続きお読みください。
Atlassian アカウントを既にお持ちの場合は、「ステップ 2: Atlassian アカウント」に進みます。
移行を通知するメール通知を受け取った後に Statuspage にログインする際は、[始める] を選択してステップに従って新しい Atlassian アカウントを作成します。これは、移行の完了後に Statuspage にログインするために使用する新しいアカウントと認証情報になります。
Atlassian アカウントのメール アドレスは、Statuspage にアクセスする際に使用しているメール アドレスと同じである必要があります。Statuspage にアクセスするために現在使用しているメール アドレスと同じメール アドレスがメール フィールドに事前入力されます。ソーシャル ログイン (Google、Microsoft) を使用している場合は、メール アドレスが正しいことをご確認ください。
別のメール アドレスを使用する場合は、そのメール アドレスで新しいユーザーを招待してアカウントの所有権をそのユーザーに移行し、そのアカウントで移行プロセスを完了できます。
Atlassian アカウントを設定するための確認メールをお送りします。新しいパスワードを作成したら、組織のアカウントを移行できます。「ステップ 4: アカウントの移行」に進む
移行を通知するメール通知を受け取った後で Statuspage にログインしたら、[始める] を選択してステップに従って Atlassian サイトに接続してアカウントを移行します。
移行の完了後、Statuspage にログインするには、この画面にリストされたメール アドレスに関連付けられているパスワードを使用する必要があります。このメール アドレスに関連付けられているパスワードを思い出せない場合は、移行を完了したら初回のログイン時にパスワードをリセットする手順に従ってください。
別のメール アドレスを使用する場合は、そのメール アドレスで新しいユーザーを招待してアカウントの所有権をそのユーザーに移行し、(そのアカウントで) このプロセスを完了して組織のアカウントを移行できます。
「ステップ 3: Statuspage を Atlassian サイトに接続する」に進みます。
組織のサイト管理者である場合は、このセクションに従って既存のサイトに接続します。既存のサイトに接続しない場合は、かわりにこのステップで新しいサイトを作成します。
管理者アクセス権を持っているサイトが [ご利用のサイト名] にリストされます。Statuspage に接続するサイトを選択するか、新しいサイト名を入力して新しいサイトを作成します (注: 新しいサイトを作成すると新しい組織も作成されます)。
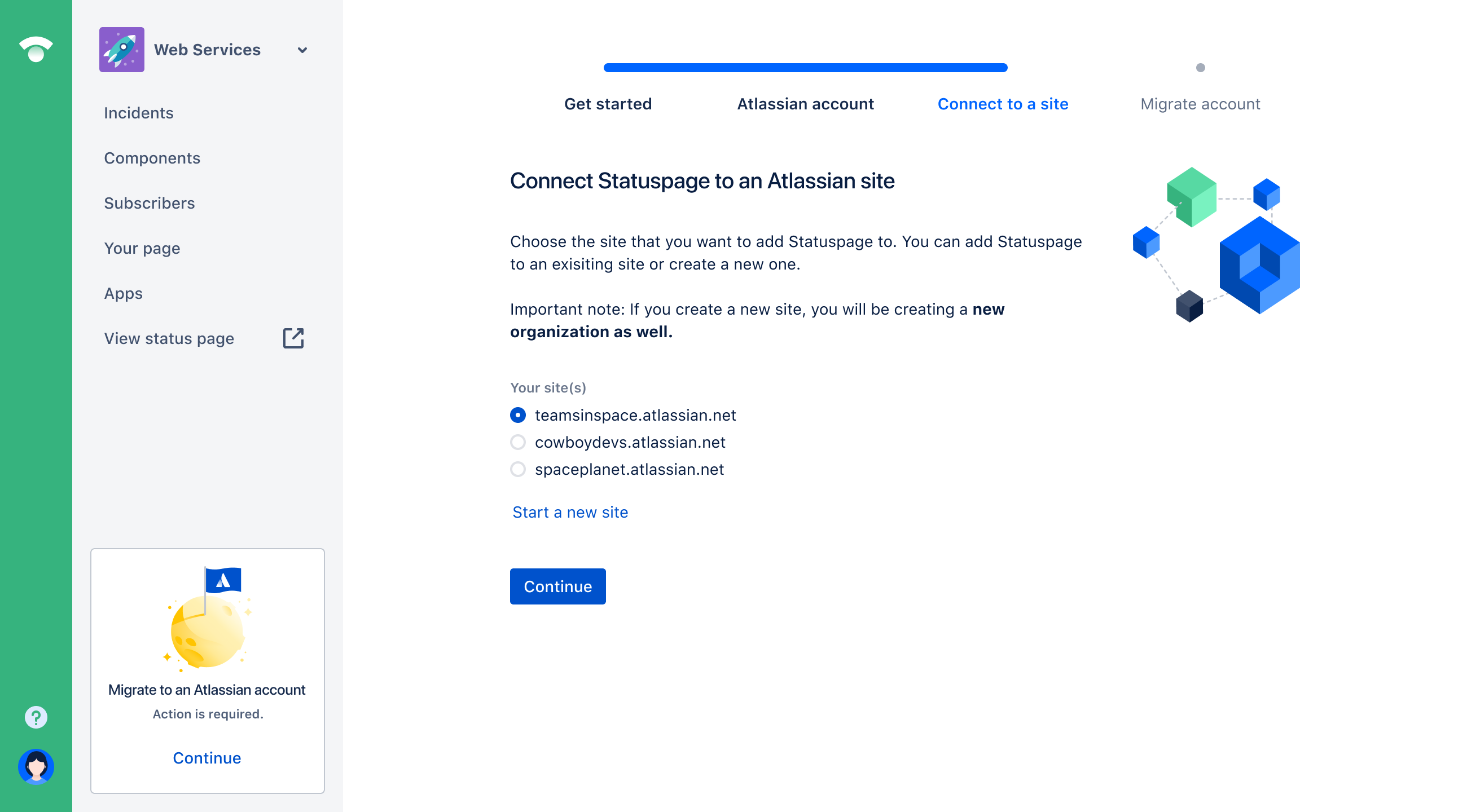
このリストに表示されない別のサイトを探している場合、そのサイトのサイト管理者ではないことを意味しています。
サイト管理者に連絡して管理アクセス権を取得するか、サイト管理者にアカウントの所有権を譲渡できます。サイト管理者が Statuspage の所有者になったら、このプロセスを完了させて Statuspage を追加するサイトに組織のアカウントを移行します。
サイトを接続してステップ 4: 組織のアカウントを移行するに進みます。
チーム メンバーに、Statuspage からログアウトされて次回のログイン試行時に Atlassian アカウントを作成する必要があることを通知します。Atlassian アカウントをすでに持っているメンバーは、適切なログインにリダイレクトされます。
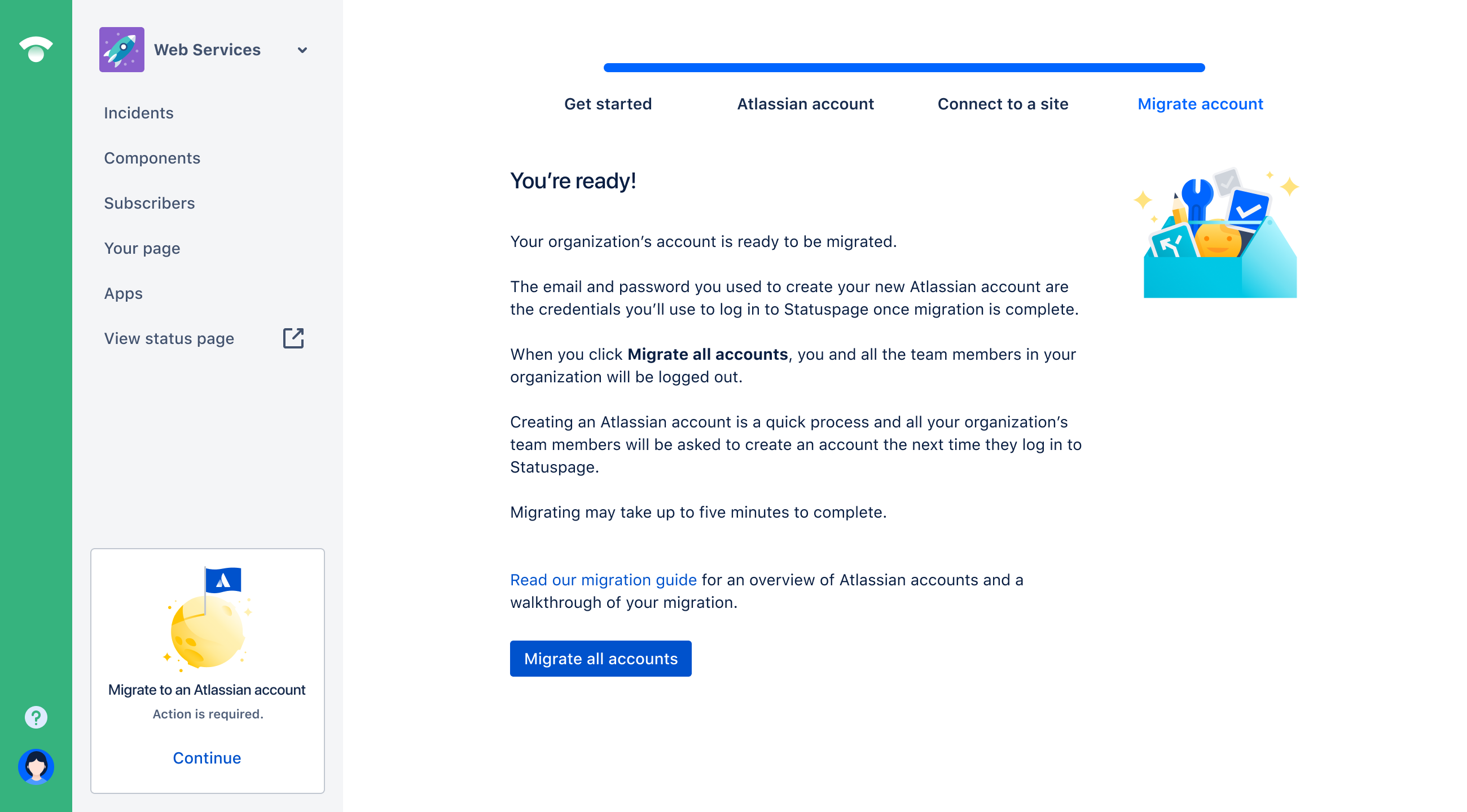
あなたとそのチーム メンバーの準備ができたら、[Migrate all accounts (すべてのアカウントを移行)] をクリックします。
移行が完了するまでに時間がかかる場合があります。ページがリロードされて「移行が完了しました」メッセージが表示されるまで、[移行の進行中] 画面にとどまります。その後、Atlassian アカウントを使用して Statuspage を含むすべての Atlassian 製品にログインできます。
最後に繰り返しますが、チーム メンバーは最終ステップの後に Statuspage からサイン アウトされます。チーム メンバーは、次回 Statuspage にログインしようとするときに、Atlassian アカウントの認証情報を使用してログインします。
この内容はお役に立ちましたか?