Manage your team product access (new experience)
At the moment, there are two versions of this feature coexisting in the product. This page corresponds to the new experience. If you are in the old experience please check this other page. We will be migrating all users to the new experience in the upcoming weeks.
To determine if you are in the old version, check the instructions below.
Are you in the old version of the contributor experience?
To determine if you are in the old version, go to > Products > Access. If you are in the old version, you will see an image like the one below.
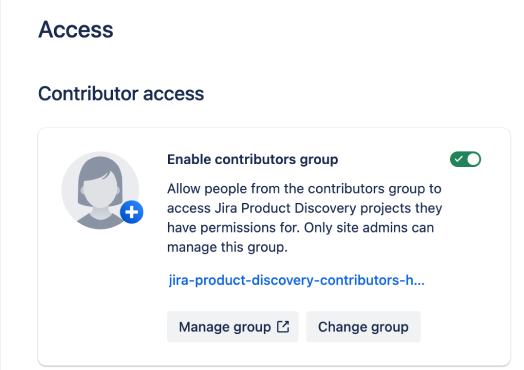
Understand the user roles
This section defines the user roles within the product. Users with a license will use the product as creators and users without a license will use it as contributors.
The creator and contributor roles in Jira Product Discovery determine which features are available to each role.
Creator | Contributor |
Creator is a licensed user with product access to Jira Product Discovery. Can use all available features of Jira Product Discovery
| Contributor is an unlicensed user who doesn't require product access to Jira Product Discovery. Can, based on what creators make available
Cannot
|
Before you begin
You need to be a site administrator to assign roles
Users are contributors by default if they have product access to Jira Software, Jira Service Management, or Jira Work Management.
Atlassian Guard Standard
If the user only has access to Jira Product Discovery, they aren’t billed under the Atlassian Guard policy.
Add a user as a creator or contributor
You can add users as creators or contributors using two different methods:
Method 1
On the upper right of the navigation bar, select > User Management > Directory.
Find the user you want to add, select the name, and then check what products and groups this person has access to.
To grant product access, click Grant access > Jira Product Discovery, and from the dropdown, select the product role you want to assign.
Method 2
Users are contributors by default if they have product access to Jira Software, Jira Service Management, or Jira Work Management.
On the upper right of the navigation bar, select > User Management > Directory.
Find the user you want to add, select the name, and then check what products and groups this person has access to.
To grant product access, click Add to groups > find a Jira Product Discovery group with the role you want to assign, and click Add groups.
How to create a group
Steps
On the navigation bar, select > Products.
Under Jira Product Discovery, select Access.
Enable a group so users can access Jira Product Discovery projects.
Don't add product access to Jira Product Discovery to this group, otherwise every member of this group will consume a license.
Enable contributors to create ideas
By default, contributors can’t create ideas, but creators can enable contributors to do so.
Steps
Open the needed Jira Product Discovery project.
Go to Project settings > Features > Create ideas > Allow contributors to create ideas.
Once the feature is enabled, contributors can create new ideas by clicking the Create button on the top navigation bar. They are prompted to write a summary and description of the idea. However, you can request additional information from the user by following the steps outlined in the next section.
Customize an idea form
You can configure the fields the users should fill in when creating a new idea. The customization of an idea form allows to capture all necessary information.
Before you begin
You need to be a project admin to make the changes.
Steps
To customize an idea form, open the needed Jira Product Discovery project.
Under Views, click + Create a view > Create a new list. Name your list, and then click Fields to select the ones you want to appear on the idea form.
Go to Project settings > Features > Create ideas.
Under Select a view, select a newly created view from the dropdown list, and then check what fields have been added to the idea form in the Preview form. You can also use a default view or other views from the list as they reflect the views available in your project.
Optionally, mark all fields as mandatory to fill in.
Under Select a template, select a template for the description field, or create a custom description template by clicking + Create a template.
Additionally, select Preview in project to check how users will see the idea form.
Was this helpful?