ステータス ページに Google フォントを追加する
公開の Startup プラン (またはそれ以上) または非公開の Statuspage プランをご利用の場合は、ステータス ページで Google Fonts を使用して独自のルック & フィールのページを作成できます。
始めるには、Google から入手するフォントの @import URL が必要です。
https://fonts.google.com/ でオプションを参照してフォントを見つけます。
使用するフォントの横にある "+" 記号をクリックします。ブラウザの下部に小さなウィンドウが表示されます。
ブラウザの下部にある黒いバーをクリックすると、内容が表示されます。このダイアログ ボックスでは、フォントをさらにカスタマイズできます。
4. フォントを設定したら、@IMPORT リンクをクリックします。Statuspage 内で使用できる形式にコードが調整されます。
5. コード行を @import から ";" まですべてコピーします。これは、Statuspage のカスタム CSS フィールドに追加するコードの一部です。
コピーしたコード行で以下のサンプル コードの "(1)REPLACE WITH @IMPORT LINE" を置き換えます。
/* Start Custom CSS */
(1)REPLACE WITH @IMPORT LINE
body {
(2)REPLACE WITH SPECIFY IN CSS
}
/* End Custom CSS */
6. [Specify in CSS (CSS で指定)] ボックスのコードをコピーします。このコードで "(2)REPLACE WITH SPECIFY IN CSS" を置き換えます。
サンプル コードに 2 行のコードを追加すると、コードは次のようになるはずです。
/* Start Custom CSS */
@import url('https://fonts.googleapis.com/css?family=Roboto+Condensed');
body {
font-family: 'Roboto Condensed', sans-serif;
}
/* End Custom CSS */
これで、このコードを Statuspage の [カスタム CSS] フィールドに追加できるようになりました。
7. Statuspage 管理インターフェイスにログインします。
8. 左側のナビゲーションから [Your page (自分のページ)] > [Customize page and emails (ページとメールのカスタマイズ)] の順に移動します。
9. [カスタマイズ] タブの右側にある [Customize HTML & CSS (HTML& CSS のカスタマイズ)] をクリックします。ページのプレビューの左側に [カスタム CSS] フィールドと [カスタム HTML] フィールドがあるページが表示されます。
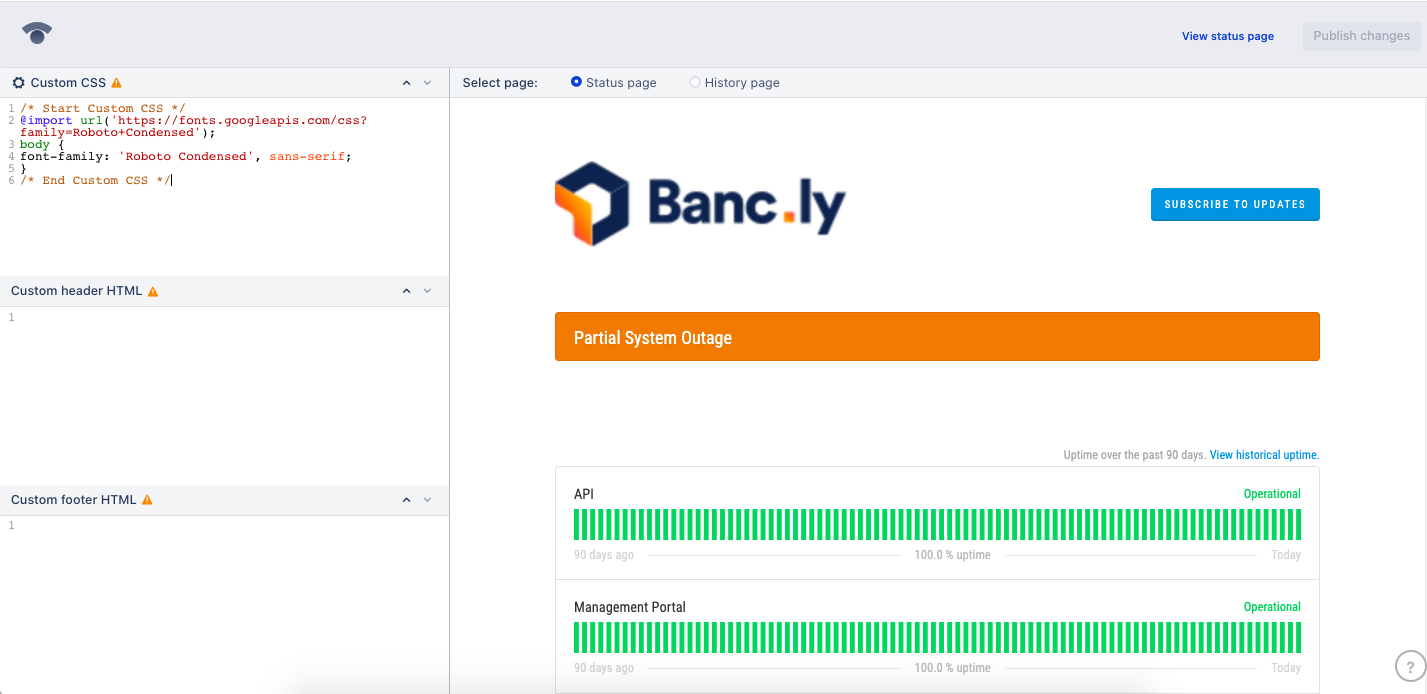
10. Google Fonts からコピーしたフォント コード スニペットを [カスタム CSS] フィールドに貼り付けます。コードを追加するとページのプレビューが自動で再読み込みされて、追加したコードによるステータス ページの外観の変化を表示します。
11. 右上の [変更を公開] をクリックして変更を確定し、閲覧者に表示されるようにします。
この内容はお役に立ちましたか?