Reactivate a subscription
We’re rolling out an improved billing experience to make it easier to manage your cloud subscriptions. This means your subscriptions could be managed on either the original or the improved experience.
In the original billing experience, the first option on the left is Overview.
In the improved billing experience, the first option on the left is Subscriptions.
Learn more about the differences
Original experience | Improved experience |
|---|---|
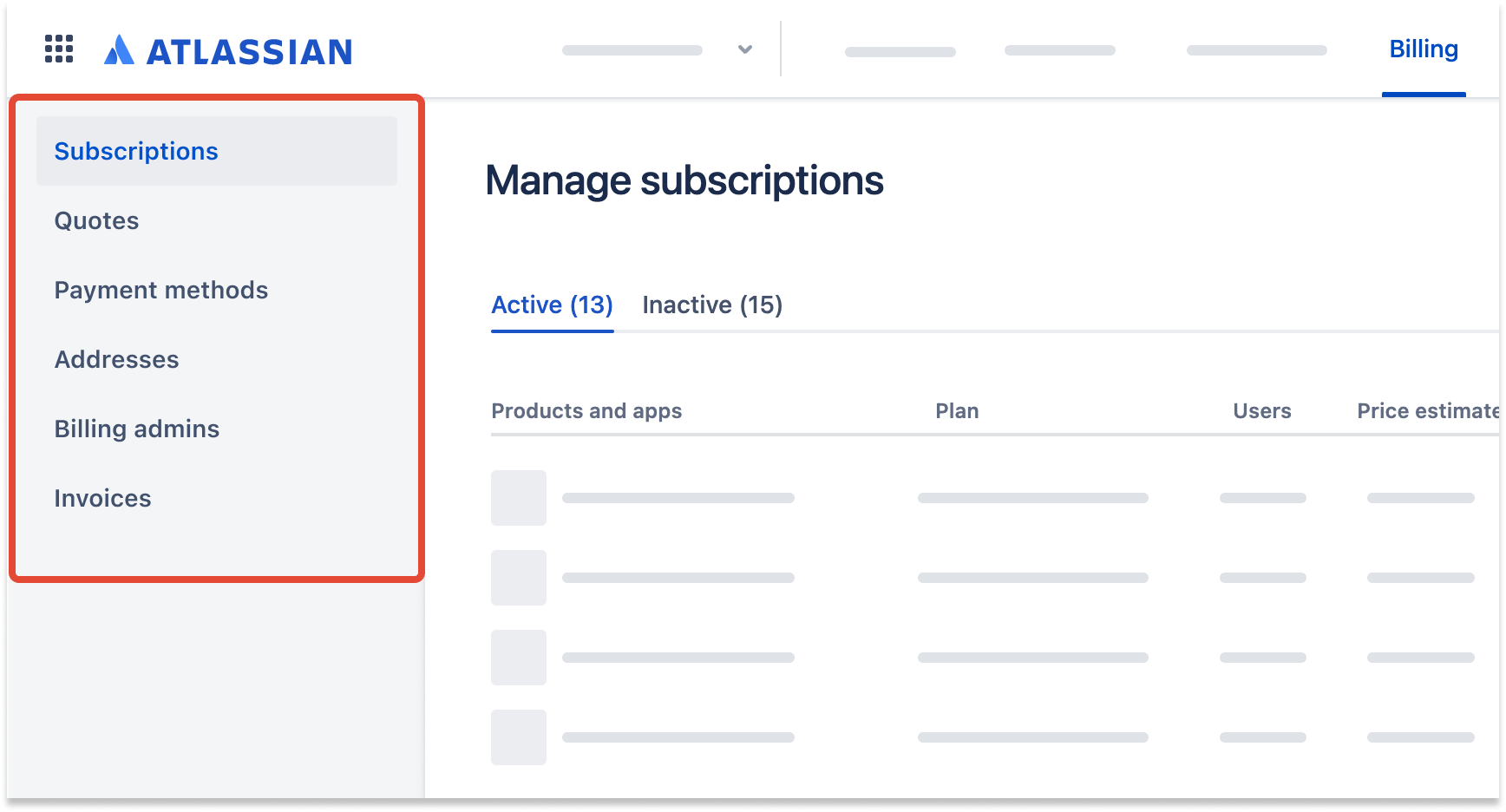 |
Improved billing experience
Who can do this? |
Your product’s data is retained for 15 days (for free products) or 60 days (for paid product subscriptions) after cancellation. If you reactive your subscription within this data retention period, your product's data and preferences will be restored.
At the end of the data retention period, your product’s data will be permanently deleted and can’t be recovered. Read our Data Storage FAQs for more information.
There are a few ways you can reactivate a canceled or deactivated subscription: either by going to admin.atlassian.com/billing, by starting a new trial on your existing site, or by contacting us.
To reactivate a subscription:
Go to admin.atlassian.com/billing. Select your billing account if you have more than one.
On the Subscriptions page, select the Inactive tab.
Find the subscription you’re looking for and select Reactivate.
Review your subscription details and select Continue.
Review your billing details. If they weren’t added before, you can add them now. If you select or add a new payment method, all subscriptions billed together in the same billing profile will be moved over to the new payment method.
Select Confirm.
Your reactivated subscription will appear on admin.atlassian.com/billing under Subscriptions > Active. If you run into any issues when reactivating your subscription, contact us.
To reactivate a subscription by starting a trial:
Go to admin.atlassian.com. Select your organization if you have more than one.
Select Products > Add product.
From the Select a product screen, select the product you want to add.
Select Add to an existing site, and select an existing site for the product.
Select Add.
You can also do this by logging in to www.atlassian.com, finding the product you want to reactivate, and starting a trial while selecting an existing site. Using these instructions, you can also reactivate your canceled subscription back to a Free plan if you are within the Free plan user limit.
Reactivate an add-on subscription
Add-on subscriptions are managed within an existing Atlassian product subscription. Our support team can help you reactivate an add-on.
To reactivate an add-on subscription:
Go to admin.atlassian.com/billing. Select your billing account if you have more than one.
On the Subscriptions page, select the Inactive tab.
Find the add-on subscription you’re looking for and select Reactivate.
Follow the prompts to contact our Support team.
Original billing experience
Who can do this?
|
Once your site has been deactivated (i.e. your site has been taken offline), you have two weeks to pay your outstanding quote or contact Atlassian to have the site restored before your data will be permanently deleted.
Was this helpful?