Manage Atlassian quotes
When buying Atlassian products, you can create a quote, valid for 30 days. Quotes are only available for annual cloud subscriptions under Standard and Premium plans.
Quotes can't be created for products on a Free plan.
We’re rolling out an improved billing experience to make it easier to manage your cloud subscriptions. This means your subscriptions could be managed on either the original or the improved experience. Find out which experience you’re viewing
In the original billing experience, the first option on the left is Overview.
In the improved billing experience, the first option on the left is Subscriptions.
Learn more about the differences
Original experience | Improved experience |
|---|---|
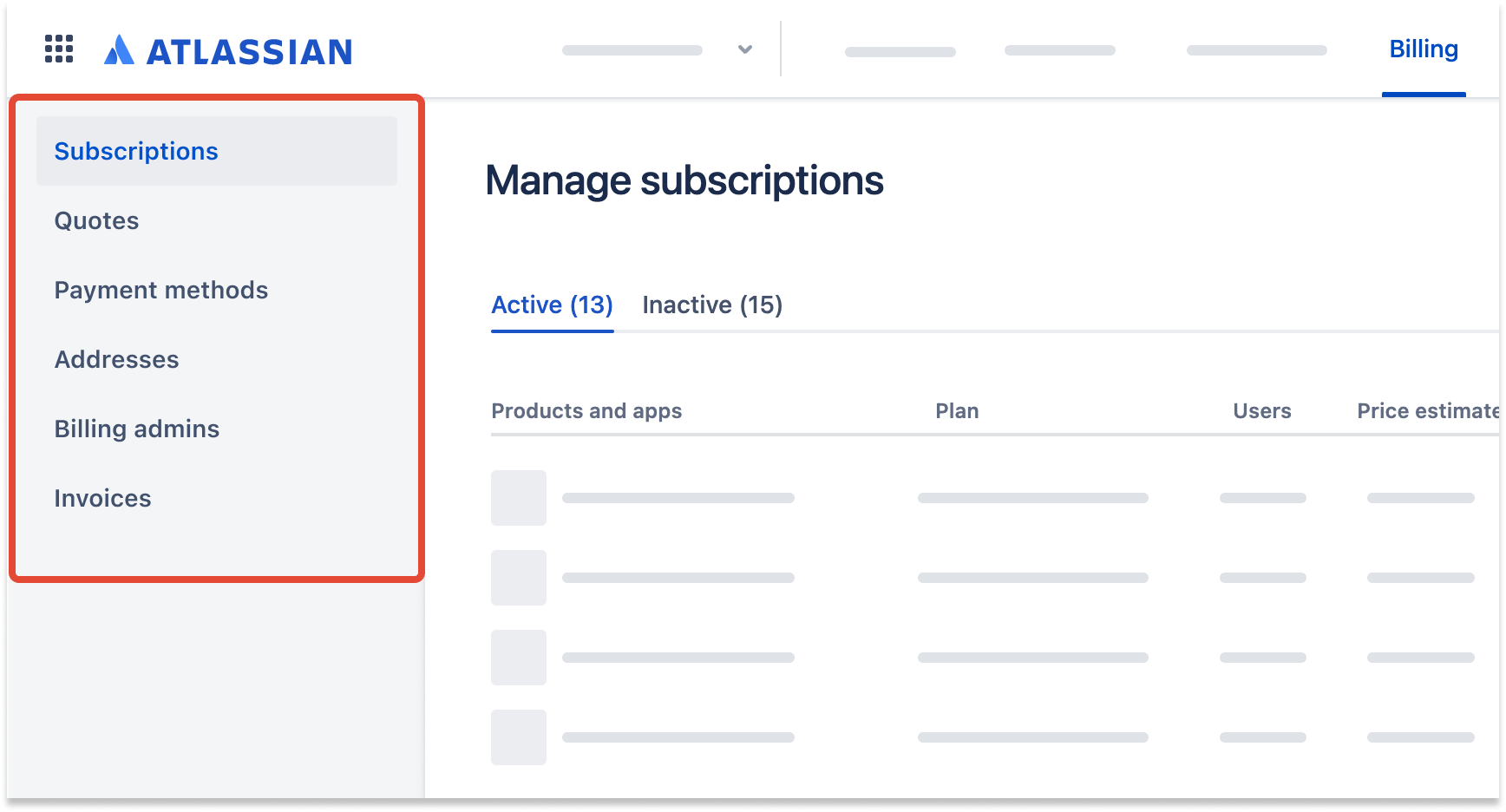 |
Improved billing experience
Who can do this? |
Create a quote
We’re working on a better quote experience, where you can create, save, and update quotes all within your account. Watch this space for updates.
Currently, you need to contact us to create a quote. To request a quote,
Select Quotes and Plan changes, in the support form.
Under Choose a topic, select Create a new quote.
Add the rest of the details and Submit.
You’ll receive a request confirmation email and we’ll get in touch with you.
You can also request a quote from the Quotes tab of your billing account at admin.atlassian.com/billing. Select Create quote and follow the instructions.
We’ll email the quote once it’s ready. You may view your quote in your billing account or download it as PDF.
View or download quotes
To view or download a quote, go to your billing account from admin.atlassian.com/billing. From the Quotes tab, you can view, download, or place an order.
To download a quote:
Select View details against the quote number you’d like to download.
Select Download quote from the top of the quote details page.
Your quote will be downloaded as a PDF on your device.
What do the different quote statuses mean
Open | The quote is active. You can convert this quote to an order. |
Accepted | The quote is paid and converted to an order. Once the quote is converted, head to the Subscriptions tab to manage your subscription. Any scheduled changes at the time of order will immediately reflect on the subscription details page. |
Needs review | The quote needs to go through review due to modifications. Reach out to us to update the quote. |
Canceled | The quote has expired or is no longer available for any action. |
Status unknown | At the time of viewing the quote, the status is undergoing changes and won’t be available for any action. Check back later to see if the status has been updated. |
Convert a quote to an order
To pay a quote and create an order:
Go to admin.atlassian.com/billing.
Go to the Quotes tab. You’ll see a list of all your quotes.
Select the quote you’d like to convert.
Select Place order.
Add your payment details or select from an existing payment method.
Review your order details and select Agree and confirm.
You’ll receive a confirmation email right away. We’ll send you the invoice with all details within 24 hours.
Change or revise a quote
You’ll need to contact us to make any changes to a quote.
To request a change in an existing quote,
Select Contact us from the :meatballs: menu or select Revise quote in the quotes detail page. You’ll be directed to the support form.
Select Quotes and Plan changes.
Under Choose a topic, select Change existing quote.
Add the rest of the details and Submit.
You’ll receive a request confirmation email and we’ll get in touch with you.
Original billing experience
Who can do this
|
When buying Atlassian products, a site admin can save a cart as a quote to lock the quoted price for 30 days.
Save a quote
Go to admin.atlassian.com. Select your organization if you have more than one.
Go to Billing and you’ll see a billing preview of all your products and apps.
Select Manage subscriptions for any one of the products.
Under Payment options > Choose annual payment.
On the billing details page, select Save this as a quote.
Your quote will be emailed to you and available for download as a PDF.
Pay a quote
To pay a quote by credit card:
Log in to my.atlassian.com.
Select Orders > Pay quote.
Add your order details and continue to complete your order.
We accept Mastercard, VISA, or American Express for paying quotes. You can also pay by PayPal, bank transfer, ACH bank transfer, mailed check, and ACH (US banks only). You can find bank transfer details and instructions on the first page of your quote. To learn more about the different payment methods, see Manage payment methods.
View or download quotes
The primary and secondary billing and technical contacts listed on a quote can retrieve quotes from my.atlassian.com.
To view or download a quote, log in to my.atlassian.com, and from the Orders tab, you can view, download, and pay your saved quotes.
Quotes cannot be edited once created. Please contact us for any quote revisions.
Was this helpful?