アカウントを管理するためのドメインを検証する
利用しているユーザー管理エクスペリエンスを確認する
移動 Atlassian Administration. Select your organization if you have more than one. You can identify which user management experience you have by checking where your Users page is located.
こうした変更内容は、以下のサポート ドキュメントに記載されます。
集中型 | オリジナル |
|---|---|
In Atlassian Administration, Users is located in Directory.  | In Atlassian Administration, Users is located in Apps >  |
Who can do this? |
組織管理者として、自社のドメインを認証して、そのドメインのすべてのユーザー アカウントを所有していることを証明できます。自社のドメインとは、ユーザー アカウントのメール アドレスの @ 記号に続くすべての文字列です。たとえば、アトラシアンはドメイン atlassian.com を所有しています。パブリック ドメインは組織が所有していないため認証できないことにご注意ください。
自分の組織のドメインを認証するときは、次の 2 つのことを行います。
自社のドメインの所有権を確認する
そのドメインのユーザー アカウントの所有権を取得する。
You can automate this process with the Domains API.
ドメインの認証には、次の 2 つのメリットがあります。
自社ドメインの Atlassian アカウント のさらなる制御 – このようなアカウントは、アカウントの編集、削除、無効化が可能となる管理対象アカウントになります。
管理対象アカウントへのセキュリティ ポリシーの適用機能。2 段階認証によるログインを要求したり、SAML シングル サインオンをセットアップして、ご利用の ID プロバイダーのポリシーをすべての アトラシアン アカウントに適用することができます。
アカウントを請求すると、プロファイルに移動したときに、そのドメインを使用し、組織がアカウントを管理していることをユーザーに知らせます。
たとえば、あなたの会社が Acme Inc. で、acme.com および acme.co.uk ドメインを所有しているとします。両方のドメインを認証してアカウントの所有権を取得したら、アトラシアン組織の [管理対象アカウント] ページに移動してユーザーの詳細を編集できます。
Atlassian Guard Standard のサブスクリプションでは、ユーザーの管理対象アカウントにセキュリティ ポリシーを適用できます。
You can still give app access to users with a different domain, such as sarah@vendor.com. Since these users aren't managed accounts, you won't be able to apply your security policies to them.
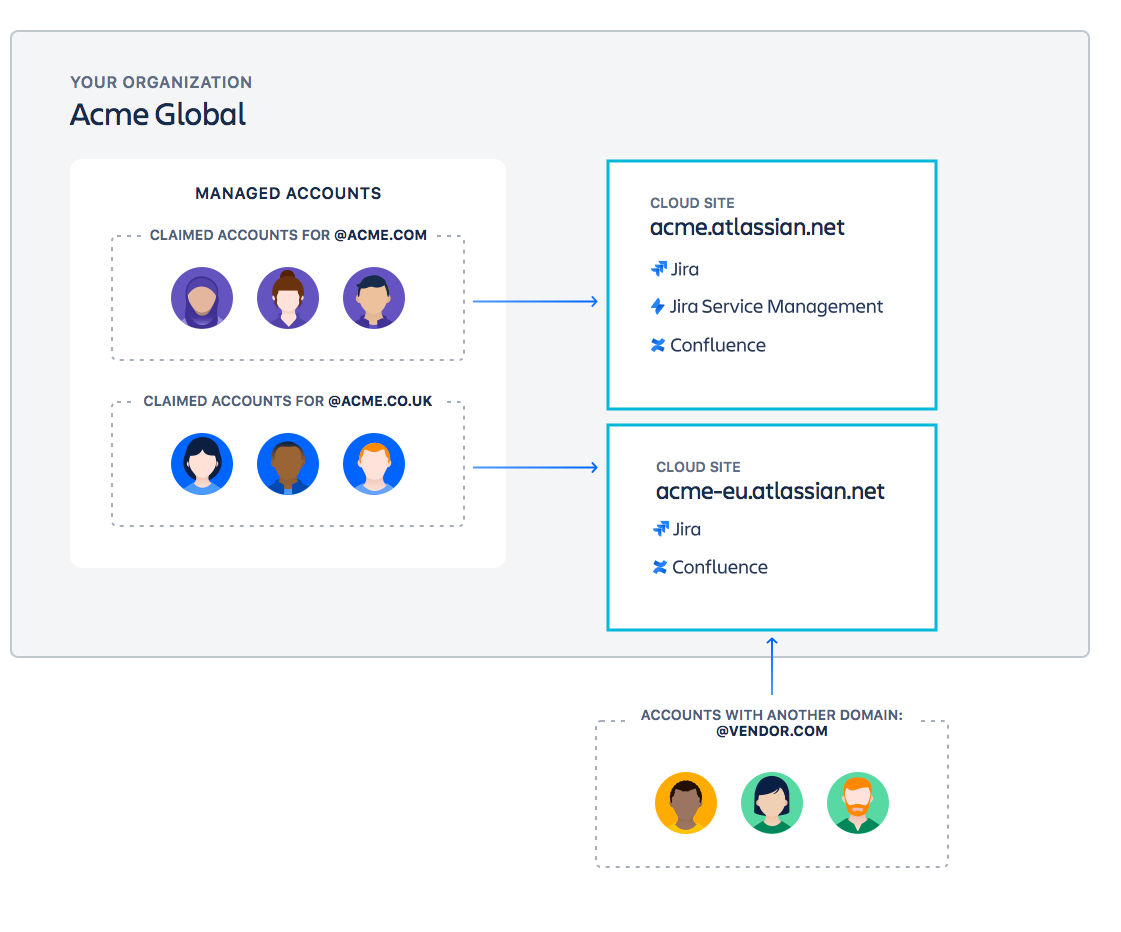
ドメインの所有権の認証
自社ドメインの所有権は、次の方法を使用して検証できます。
HTTPS — HTML ファイルを自身のドメインの Web サイトのルート フォルダにアップロードします。
DNS TXT — 自身のドメイン ネーム システム (DNS) に TXT レコードをコピーします。
Google Workspace または Microsoft Entra ID (旧称 Microsoft Azure AD) — これらの ID プロバイダーを Atlassian 組織に接続すると、ID プロバイダーに関連付けられているすべてのドメインが自動的に組織で認証されるようになります。ID プロバイダーからユーザーとグループを接続して同期する方法をご確認ください。
HTTPS による認証
HTML ファイルをホストするには、HTTPS と認証局が発行した有効な SSL 証明書を使用する必要があります (自己署名証明書は使用できません)。
www ドメインへのリダイレクトが 1 つあるドメインのみを認証できます。たとえば、ドメインが example.com である場合、HTML ファイルが https://example.com/atlassian-domain-verification.html または https://www.example.com/atlassian-domain-verification.html で見つかれば、このドメインを認証できます。
他の場所ではドメインを認証できません。
認証に成功したあとは、セキュリティ上の理由から、認証ファイルが定期的に確認されます。ドメインからファイルを削除した場合は、ドメインの所有権が引き続き有効かどうかを確認できなくなるため、ドメインは認証ステータスを失い、そのドメインのすべてのセキュリティ ポリシーが無効化されます (SAML シングル サインオンを含む)。
HTTPS 経由でドメインを認証するには、次の手順を実行します。
移動 [アトラシアンの管理] に移動します。組織が複数ある場合は、対象の組織を選択します。
Select Directory > Domains.
[HTTPS] タブで、atlassian-domain-verification.html ファイルをダウンロードします。
HTML ファイルをドメインの web サーバのルート ディレクトリにアップロードします。
アトラシアンの管理ページの [ドメイン] ページに戻り、[ドメインを認証] をクリックします。
[HTTPS] メソッドの状態で、[ドメイン] フィールドに認証対象のドメインを入力し、[ドメインを認証] をクリックします。
ご利用の Web サーバーで HTML ファイルが確認された場合、ドメインが認証され、[アカウントの要求] 画面が開きます。次のセクションでは、[アカウントの要求] 画面での操作について説明します。
DNS による認証
認証の成功後、DNS ホストの txt レコードが定期的に確認されます。txt レコードが削除されたり、誤った情報で更新されたりした場合、その txt レコードを更新するための猶予期間がメールで通知されます。レコードが更新されない場合、ドメインは認証ステータスを失い、SAML シングル サインオンを含むそのドメインのすべてのセキュリティ ポリシーは無効化されます。
DNS を使用してドメインを認証するには、次の手順を実行します。
移動 [アトラシアンの管理] に移動します。組織が複数ある場合は、対象の組織を選択します。
Select Directory > Domains.
[DNS] タブで、txt レコードをクリップボードにコピーします。
DNS ホストに移動し、新しいレコードを追加するための設定ページを見つけます。
新しいレコードを追加するオプションを選択し、txt レコードを [Value] フィールド ([Answer] や [Description ] の場合もあります) にペーストします。
DNS レコードは次のフィールドを持つ場合があります。
Record type: 「TXT」と入力します。
Name/Host/Alias: 既定のままにします (@ または空白)。
Time to live (TTL): 「86400」と入力します。
レコードを保存します。
アトラシアンの管理ページの [ドメイン] ページに戻り、[ドメインを認証] をクリックします。
[TXT レコード] メソッドの状態で、[ドメイン] フィールドに認証対象のドメインを入力し、[ドメインを認証] をクリックします。
DNS ホストによっては、ドメインが認証されて DNS の変更が有効になるまで最大で 72 時間かかる場合があります。この間 [ドメイン] テーブルのドメインは UNVERIFIED ステータスになります。72 時間が経過してから、認証するドメインの横にある [ドメインを認証] をクリックして、表示されるダイアログから認証してください。
ドメインを認証すると、ドメインは認証済みのステータスになりますが、ユーザー アカウントの要求はまだ完了していません。次のセクションでは、[アカウントの要求] 画面での操作について説明します。
ドメインの認証に問題が発生した場合のために、このページの下部によくある問題や質問についてのガイダンスを用意しています。
複数の方法でドメインを認証する
自社のドメインの所有権を認証するには、複数の方法を使用する必要があります。サードパーティ ツールを使用してアカウントの管理と認証ポリシーの利用を行っている場合にこれが特に重要になります。
複数の方法でドメインを認証することで、ドメインが未認証になるリスクが軽減されます。たとえば、DNS と HTTPS 両方の認証方法を使用することでバックアップが用意されることになり、一方の認証方法が期限切れになってもドメインの認証済み状態は維持されます。
追加の方法でドメインを認証するには、次の手順を利用します。
移動 [アトラシアンの管理] に移動します。組織が複数ある場合は、対象の組織を選択します。
Select Directory > Domains.
認証したいドメインを選択します。
[認証方法を追加] を選択します。
使用したい認証方法のタブを選択します。
手順に従い、選択した方法でドメインを認証します。
同じ認証方法でドメインを複数回認証することはできません。新しい認証方法を追加すると、利用可能な方法のみが表示されます。
認証ステータス
ドメインの認証ステータスは時間の経過とともに変わる可能性があります。このような場合に備え、ドメインの認証済み状態を維持し、管理対象アカウントに影響が出ないようにするために、問題をスピーディに解決する方法を知っておくことが重要になります。
各ステータスの概要とその意味は次のとおりです。
ステータス | 説明 |
|---|---|
検証済み |
|
未認証 |
|
認証済み (トークンがない) |
|
認証済み (まもなく期限切れ) |
|
ドメインのアカウントの所有権の取得とは
あなたがドメインを所有していることが認証されると、管理できるようにするために、そのドメインに関連付けられているアカウントの所有権を取得するよう求められます。
When you claim accounts, you may see more users than you expect already have Atlassian accounts. You may even see accounts in your organization for users who don't use your company’s Atlassian apps. This is because anyone can create an Atlassian account.
ドメインのどのアカウントが Atlassian アカウントを保有しているかを確認するには、アカウントの所有権を取得する前に、アカウントのリストをエクスポートして確認します。その方法については、以下の「アカウントの所有権を取得する前にアカウントを確認する」を参照してください。
アカウントの所有権を取得する方法
IT チームが 1 つの部門に集中している場合は、すべてのアカウントを簡単に管理および要求できます。1 つのドメインですべてのアカウントを要求することを推奨します。これにより以下のことが可能です。
より効果的にユーザーを管理する
ユーザーに自動的にセキュリティ設定を適用する
アトラシアンは、すべての既存アカウントと、作成されたすべての新規アカウントを申請します。なお、申請できるのは申請可能なアカウントのみです。他の組織がまだ申請していないアカウントのみが利用可能です。SAML ジャスト イン タイムでアカウントをプロビジョニングする場合は、この設定を選択します。これによって、新規アカウントが既定の認証ポリシーに追加されます。
IT チームが分散していて、1 つの部門に所属していない場合、ドメインの一部のアカウントを申請するだけでよい場合があります。一部のアカウントを申請する場合は、申請するアカウントの CSV ファイルを手動でアップロードします。
ID プロバイダーを使用してユーザーを組織にプロビジョニングする場合、そのアカウントは自動で申請されます。
申請前にアカウントを確認する
Review the accounts from a domain before you claim them. To review individual accounts and the apps they access, export a CSV file of the domain’s accounts.
アカウントの CSV ファイルをエクスポートするには、次の手順に従います。
移動 [アトラシアンの管理] に移動します。組織が複数ある場合は、対象の組織を選択します。
Select Directory > Domains.
ドメインの [アカウントを申請] を選択します。
[ユーザーをエクスポート] を選択します。
CSV ファイルへのリンクが記載されたメールが届きます。
大量のアカウントがある場合は、CSV ファイルをメールで受信するまでに数分かかることがあります。メール内のダウンロード リンクは一意のもので、期限は 24 時間です。他の組織管理者も、リンクを知っていればファイルをダウンロードできます。
アカウントを申請
認証済みドメインから、すべてまたは一部のアカウントを申請できます。すべてのアカウントの申請を選択すると、認証済みドメインのアカウントが自動的に申請されます。一部のアカウントを選択すると、認証済みドメインの一部のアカウントを手動で申請するタイミングを決定できます。
すべてのアカウントを申請するには、次の手順に従います。
移動 [アトラシアンの管理] に移動します。組織が複数ある場合は、対象の組織を選択します。
Select Directory > Domains.
ドメインの [アカウントを申請] を選択します。
[アカウントを申請] を選択します。
アカウントの申請が完了すると、メールが届きます。アカウントが多数ある場合は、時間がかかることがあります。
一部のアカウントを申請するには、次の手順に従います。
移動 [アトラシアンの管理] に移動します。組織が複数ある場合は、対象の組織を選択します。
Select Directory > Domains.
ドメインの [アカウントを申請] を選択します。
ドメインの [CSV ファイルに追加するアカウントを申請] を選択します。
申請するメール アカウントの単一行が記載された CSV ファイルをアップロードします。
最大 10,000 個のメール アドレスを各 CSV ファイルに追加します。
ファイル サイズの上限は 5MB です。
アカウントの申請が完了すると、メールが届きます。アカウントが多数ある場合は、時間がかかることがあります。
ID プロバイダーから同期されたアカウントを申請する
申請できるのは、自分が所有する、認証されたドメインのアカウントのみです。所有していない、未認証のドメインのアカウントを申請することはできません。
アカウントは、認証済みのドメインから手動または自動で申請できます。一部のアカウントのみを申請したい場合は、手動でアカウントを申請できます。
ID プロバイダーのアカウントを申請する場合は、アカウントのドメインを認証する必要があります。
ID プロバイダーのユーザーを同期すると、自動的にアカウントが申請されます。
アカウント設定を申請する
ドメインのアカウントを申請するときに使用できる設定を示します。
アカウント設定を申請する | 説明 |
|---|---|
アカウントを申請 | 認証済みドメインのすべて、または一部のユーザー アカウントを申請します。 |
申請設定を変更 - 自動 | このドメインの新しいアカウントを自動的に申請します。SAML ジャスト イン タイムでアカウントをプロビジョニングする場合は、この設定を選択します。 |
申請設定を変更 - 手動 | このドメインの一部のアカウントを手動で申請することを決定します。CSV ファイルに追加するアカウントを申請します。 |
アカウントの申請を取り消す | When you unclaim accounts, you no longer manage the accounts. We remove the accounts from your authentication policies. Users don’t lose their app access. |
ドメインを削除 | 認証済みドメインのリストからドメインを削除すると、そのドメインのユーザーを管理できなくなります。また、そのユーザーは、[管理対象アカウント] ページまたは認証ポリシーに表示されません。 |
申請可能 | まだ申請されていないため、どの組織管理者でも申請できるアカウントです。 |
申請設定を変更する
新しいアカウントは、自動または手動の 2 つの方法で申請できます。
新しいアカウントを自動的に申請する
アカウントを手動で申請しており、自動で申請したい場合です。
新しいアカウントの申請は自動でのみ行われます。新しいアカウントとは、申請を手動から自動に更新した後でプロビジョニングするアカウントのことです。この変更を行う前に手動で申請したアカウントについては、自動での申請は行われません。
これによって、新規アカウントが既定の認証ポリシーに追加されます。
新しいアカウントを自動的に申請するには、次の手順に従います。
移動 [アトラシアンの管理] に移動します。組織が複数ある場合は、対象の組織を選択します。
Select Directory > Domains.
ドメインの [申請設定を変更] を選択します。
[新規アカウントを自動申請] を選択します。
一部の新しいアカウントを手動で申請する
新しいアカウントを自動で申請しているときに手動での申請が必要になった場合、新しいアカウントが作成時に申請されることはなくなります。
新しいアカウントを手動で申請するには、次の手順に従います。
移動 [アトラシアンの管理] に移動します。組織が複数ある場合は、対象の組織を選択します。
Select Directory > Domains.
ドメインの [申請設定を変更] を選択します。
[新規アカウントを手動で申請] を選択します。
次回、手動でアカウントを申請するときに、申請するメール アカウントの単一行が記載された CSV ファイルをアップロードしてください。
最大 10,000 個のメール アドレスを各 CSV ファイルに追加します。
ファイル サイズの上限は 5MB です。
アカウントの申請を取り消す
When you unclaim accounts, you no longer manage the accounts and we remove the accounts from your authentication policies. Even though these accounts are no longer managed, users still keep their app access.
アカウントの申請を取り消すには、次の手順に従います。
移動 [アトラシアンの管理] に移動します。組織が複数ある場合は、対象の組織を選択します。
Select Directory > Domains.
ドメインの [Unclaim accounts (アカウントの申請を取り消す)] を選択します。
申請を取り消すメール アカウントの単一行が記載された CSV ファイルをアップロードします。
最大 10,000 個のメール アドレスを各 CSV ファイルに追加します。
ファイル サイズの上限は 5MB です。
アカウントの申請を取り消すと、組織がそのアカウントを管理しなくなったことをユーザーにプロファイルで通知します。
必要に応じて、そのアカウントを再申請できます。
申請済みユーザー アカウントへの通知
When you claim or unclaim accounts, we let those users know that your organization manages or no longer manages their accounts with an in-app notification. We also tell them in their account settings.
ドメイン名を変更する
会社の Web サイトやそのドメインに関連付けられたメールのアドレスを変更する必要がある場合は、ドメイン名を変更することをお勧めします。ドメインの変更を検討する一般的な理由には、次のようなものがあります。
会社が別の会社を買収した
自社がリブランディングしている
自社が他の会社に売却された
ドメイン名とメール アドレスを変更する手順は、次の要因によって決まります。
Atlassian へユーザーをプロビジョニングする方法: クロスドメイン ID 管理システム (SCIM) を使用する ID プロバイダーの使用、またはユーザーを手動で招待
SAML シングル サインオンでログインする方法
同一、新規、または異なる Atlassian 組織のドメインの変更が必要かどうか
ドメイン名を変更すると、ユーザーのメール アドレスのドメイン名も変更されます (例: abc@domain.com から abc@newdomain.com)。既存の Atlassian アカウント内でドメインを変更すると、同じアカウント履歴を保持できます。
ドメインの変更手順
変更をスムーズに行うために、ご自身に該当するセットアップに基づく手順に従ってください。これによって次を回避できます。
admin.atlassian.com で管理者コントロールへのアクセス権を失う
「古い」ドメインとアカウントから履歴データにアクセスできない
SAML シングル サインオンでログインできない
新しいドメイン名のアカウントへのアクセスに 14 日間を要する
ドメインの変更と移動の手順
ユーザーの管理方法に応じて、手順が異なります。手順には次の 2 種類があります。ご自身のプロビジョニング方法に適したものを選択してください。
Atlassian にユーザーを手動で招待する
SCIM を通じてユーザーを Atlassian に自動でプロビジョニングする
ユーザーを手動で招待してドメインを変更/移動する
ドメイン名とメール アカウントを変更するには、新旧のドメインを認証して、同じ Atlassian 組織でアカウントを要求する必要があります。
ドメイン名を変更するには、次の手順に従います。
移動 [アトラシアンの管理] に移動します。組織が複数ある場合は、対象の組織を選択します。
Select Directory > Domains.
新しいドメインを認証して、そのメール アカウントを要求します。
旧ドメインがまだ認証されていることを確認して、そのメール アカウントを要求します。
古いメールを新しいメールに手動で変更するには、次の手順に従います。
[ディレクトリ] > [管理対象アカウント] の順に選択します。
ユーザーを選択して、新しいメールに変更します。
メールのドメイン名の変更を自動化するには、次の手順に従います。
ドメインとそのメール アカウントを新しい組織に移動する
既存の組織から新しい組織にドメインを移動することをお勧めします。この場合は、ダウンタイムをスケジュールする必要があります。ドメインを移動すると、既存の組織の同じアカウントには Atlassian Guard Standard のセキュリティ機能は適用されません。
ドメインを新しい組織に移動するには、次の手順に従います。
移動 [アトラシアンの管理] に移動します。組織が複数ある場合は、対象の組織を選択します。
Select Directory > Domains.
既存の組織から新しいドメインを削除します。
新しい組織で新しいドメインを認証して、そのメール アカウントを要求します。
SCIM でユーザーをプロビジョニングしてドメインを変更するか移動する
ドメイン名とメール アカウントを変更するには、新旧のドメインを認証して、同じ Atlassian 組織でアカウントを要求する必要があります。
ドメイン名を変更するには、次の手順に従います。
移動 [アトラシアンの管理] に移動します。組織が複数ある場合は、対象の組織を選択します。
Select Directory > Domains.
メール アカウントの移動先となる新しいドメインを認証します。
古いドメインが認証されていることを確認して、そのメール アカウントを請求します。
古いメール アカウントが ID プロバイダーにあることを確認します。
ID プロバイダーから古いアカウントを Atlassian に同期します。
同期後、アイデンティティ プロバイダーのメールを新しいドメインに変更して、旧アカウントの履歴を残します。
ドメインとそのメール アカウントを新しい組織に移動する
既存の組織から新しい組織にドメインを移動することをお勧めします。この場合は、ダウンタイムをスケジュールする必要があります。ドメインを移動すると、既存の組織の管理対象アカウントで Atlassian Guard Standard のセキュリティ機能が維持されません。
ドメインを移動するには、次の手順に従います。
移動 [アトラシアンの管理] に移動します。組織が複数ある場合は、対象の組織を選択します。
Select Directory > Domains.
既存の組織から新しいドメインを削除します。
新しい組織で、移動するドメインのアカウントを認証して要求します。
新しいドメインのすべてのメール アカウントが ID プロバイダーにあることを確認します。
ID プロバイダーを新しい組織に接続します。
ID プロバイダーから Atlassian にメール アカウントを同期します。
SAML SSO でドメインを移動する
ユーザーが SAML でログインできるようにするには、新しい組織の新しいドメインで SAML SSO を有効にする追加ステップを行う必要があります。旧ドメインのすべてのユーザーの SAML ID を削除する際は、アトラシアン サポートに連絡することをお勧めします。
認証済みドメインの削除
When you remove a domain from your list of verified domains, we no longer manage the users with that domain and the users won't appear on your Managed account page or in their authentication policies. Users must log in with their email and password.
If the domain you remove is associated with an identity provider, we remove the domain from your identity provider directory.
認証済みドメインを削除するには、次の手順に従います。
移動 [アトラシアンの管理] に移動します。組織が複数ある場合は、対象の組織を選択します。
Select Directory > Domains.
[ドメイン] 表のドメインから、ドメインの横にある [ドメインを削除] を選択し、削除の実行を確認します。
ドメインを削除すると、組織がアカウントを管理しなくなったことをユーザーに通知します。
認証済みドメインを維持する
このセクションでは、ドメインのの認証時に発生する可能性がある問題について説明します。
複数のドメインまたはサブドメインがある場合
1 つの組織で複数のドメインおよびサブドメインを認証できます。要求したい各ドメインについて、このページのステップを繰り返します。us.acme.com や eu.acme.com などのサブドメインの認証は自動的に行われないため、それぞれのサブドメインを手動で認証する必要があります。
ほかの組織がドメインを認証済みの場合
設定の所有権を取得しようとした際に、他のユーザーによってドメインが認証済みの場合、それを通知する警告メッセージが表示されます。この場合、企業の誰かが別の組織で同じドメインを検証している可能性があります。手動で所有権を取得することをお勧めします。自動で所有権を取得したい場合や不明な場合は、 サポートにお問い合わせください。
Web サイトが CMS で管理されている場合
Web サイトのルート フォルダにファイルを直接追加できない場合があります。これを回避するには、ダウンロードしたファイルから認証トークンをコピーして、同じ場所にある 256 kB 未満の既存のページ (https://example.com/atlassian-domain-verification.html) で公開すると、ドメインを認証できるはずです。
Google Workspace を使用している場合
ユーザーは Google で認証します。Google 連携の一部としてドメインを認証しているため、サイトでドメインを認証することはできません。ドメインの認証が必要な場合は、G Suite 連携との接続を解除する必要があります。
異なるドメインのユーザーが Google Workspace を経由せずに接続している場合、そのドメインを引き続き認証し、ドメインに Atlassian Guard Standard セキュリティ ポリシーを適用することができます。
自身が所有していないドメインを認証したい場合
アトラシアン ユーザーのプライバシーとセキュリティを保護するため、自分が所有していないドメインを認証することはできません。
これらのユーザーに Atlassian Guard Standard のセキュリティ ポリシーを適用する場合は、認証可能なドメインのメール アドレスに変更するようにユーザーに依頼するか、そのドメインのメール アドレスを使用する Atlassian アカウントを作成するように招待します。
この内容はお役に立ちましたか?