組織の Atlassian アカウントを管理する
従業員の Atlassian アカウントを制御できます。
利用しているユーザー管理エクスペリエンスを確認する
確認するには、admin.atlassian.com で所属組織にアクセスし、[ディレクトリ] タブを選択します。ここに [ユーザー] と [グループ] の各リストがある場合は、一元化されたユーザー管理を利用しています。一元化されたユーザー管理の詳細
こうした変更内容は、以下のサポート ドキュメントに記載されます。
オリジナル | 集中型 |
サイト管理者または組織管理者として、[ユーザー] は [Product site (製品サイト)] の下で確認できます。 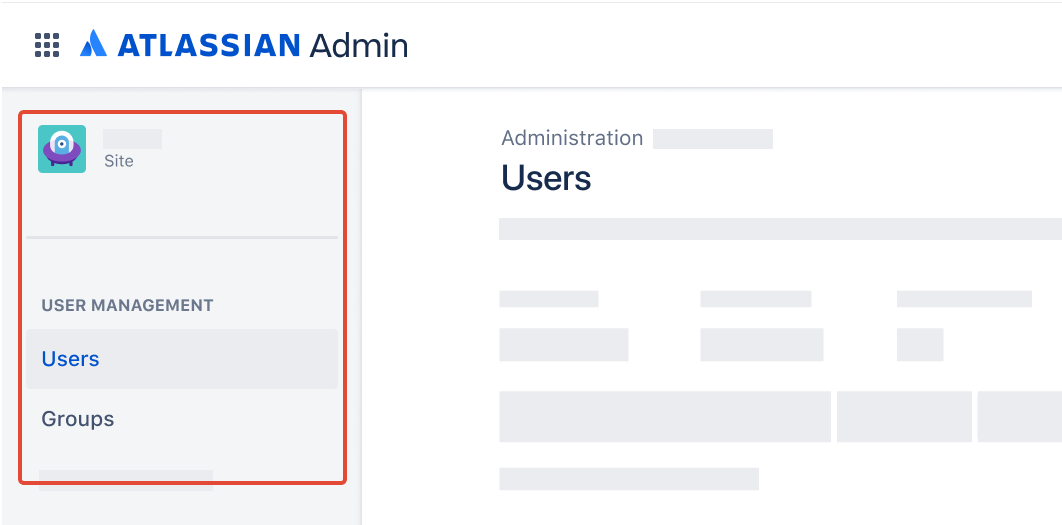 | 組織管理者として、[ユーザー] は [ディレクトリ] タブで確認できます。 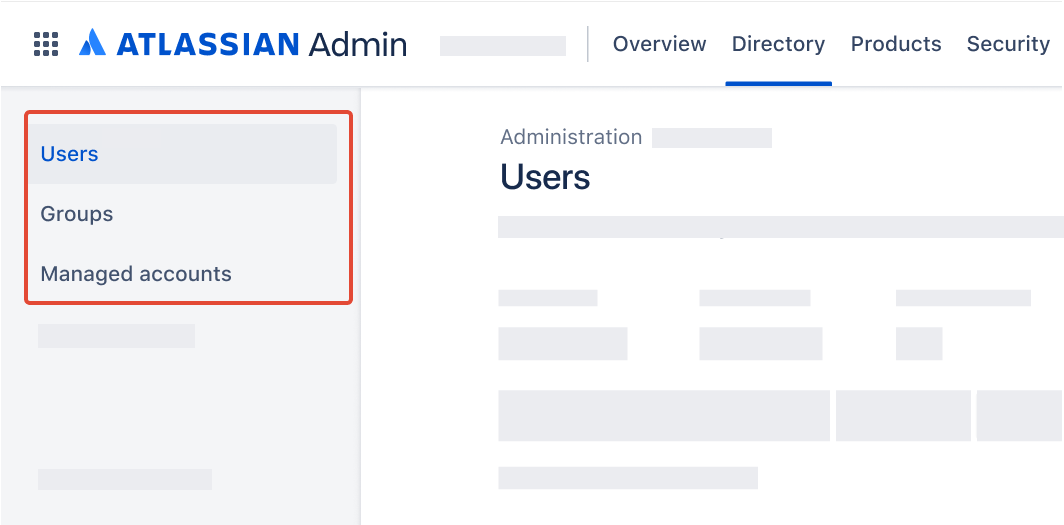 |
ドメインを認証すると、そのドメインのメール アドレスを持つすべての Atlassian アカウントが管理対象アカウントになります。組織管理者は管理対象アカウントの詳細を編集できます。
ユーザーのアカウントのドメインが認証されていない場合、ユーザーのアカウントは管理対象ではありません。この場合、そのユーザーのみが自身のアカウントの詳細情報を編集できます。
管理対象のユーザー アカウントを表示して変更するには、次の手順に従います。
admin.atlassian.com に移動します。複数の組織がある場合は、組織を選択します。
[ディレクトリ] > [管理対象アカウント] の順に選択します。
ユーザーを選択して、管理対象アカウント ページを開きます。
ユーザーの氏名、役職、または所在地の変更方法
admin.atlassian.com に移動します。複数の組織がある場合は、組織を選択します。
[ディレクトリ] > [管理対象アカウント] の順に選択します。
ユーザーを選択して、管理対象アカウント ページを開きます。
[詳細をさらに表示] を選択します。
フィールドを更新するには、その値をクリックするか [クリックして値を入力] を選択します。
チェック ボタンを選択して変更を保存します。
管理対象アカウントのメール アドレスを別のメール アドレスにアップデートする場合は、アップデート先のメールのドメインが認証済みであることをご確認ください。
メール アドレスの更新に関する変更
2021 年 1 月中旬から 2 月中旬にかけて、メール アドレスの更新に関する変更がロール アウトされます。これまで、管理対象アカウントのメール アドレスは未検証のドメインのメールにアップデートできました。今後は、検証済みのドメインのメールにのみアップデートできます。
変更は段階的にロール アウトされるため、メール アドレスの未検証のドメインへの更新も引き続き可能です。その場合は、更新を検証するようユーザーにメールで通知されます。
アカウントのメール アドレスを変更するには、次の手順に従います。
admin.atlassian.com に移動します。複数の組織がある場合は、組織を選択します。
[ディレクトリ] > [管理対象アカウント] の順に選択します。
ユーザーを選択して、管理対象アカウント ページを開きます。
メール アドレス フィールドを選択して、更新されたメール アドレスを入力します。
新しいメール アドレスも組織で検証したドメインに属している場合のみ、メール アドレスを更新できます。ドメインを検証できない場合は、そのメール アドレスで新しい Atlassian アカウントを作成できることをユーザーに通知します。
ユーザーのプロファイル画像を変更するには、次の手順に従います。
admin.atlassian.com に移動します。複数の組織がある場合は、組織を選択します。
[ディレクトリ] > [管理対象アカウント] の順に選択します。
ユーザーを選択して、管理対象アカウント ページを開きます。
プロファイル写真にカーソルを合わせて、[プロファイル写真を変更] を選択します。
写真をドラッグ & ドロップするかアップロードします。
変更を [保存] します。
ユーザーの製品アクセスを変更するには、次の手順に従います。
admin.atlassian.com に移動します。複数の組織がある場合は、組織を選択します。
[ディレクトリ] > [管理対象アカウント] の順に選択します。
ユーザーを選択して、管理対象アカウント ページを開きます。
[製品アクセス] テーブルに、ユーザーがアクセスできる製品がリストされます。3 点アイコン > [製品アクセスを管理] の順に選択して、サイト管理でその製品のユーザーのページが表示されます。
このページから、製品アクセスを削除したり、サイトに関連付けられた他の製品へのアクセスをアップデートしたり、ユーザーに関連するその他のアクションを実行したりできます。
ユーザー管理が一元化されている場合は、製品アクセスの管理方法が異なります。アクセスを管理する製品で、3 点アイコン > [製品アクセスを管理] を選択すると、組織の管理画面で対象のユーザーのページを表示できます。ここで、製品アクセスを削除したり、組織に関連付けられた他の製品のためにアクセス権を更新したり、ユーザーに関連するその他のアクションを実行したりできます。
組織で 2 段階認証を強制している場合に、ユーザーに対して 2 段階目のログイン ステップの要求を一時的に解除できます。
2 段階認証によるログインからユーザーを除外するには、次の手順に従います。
admin.atlassian.com に移動します。複数の組織がある場合は、組織を選択します。
[ディレクトリ] > [管理対象アカウント] の順に選択します。
ユーザーを選択して、管理対象アカウント ページを開きます。
[セキュリティ] セクションまでスクロールします。
[2 段階認証] で [2 段階認証から除外] を選択します。
ユーザーを除外した場合の影響に関する詳細ついては「2 段階認証を強制する」をご参照ください。
ブラウザ セッションを強制的にログアウトすると、ユーザーはただちにログアウトされます。モバイル アプリのセッションでは、ユーザーのログアウトに最大 1 時間かかる場合があります。
すべてのアトラシアン サービスからユーザーのデバイスをログアウトするには、次の手順に従います。
admin.atlassian.com に移動します。複数の組織がある場合は、組織を選択します。
[ディレクトリ] > [管理対象アカウント] の順に選択します。
ログアウトさせたいユーザーの横にある [詳細を表示] を選択します。
[最近使用したデバイス] の表から、デバイスの横にある [ログアウト] を選択します。
これは恒久的なアクションではありません。ユーザーはいつでもこのデバイスで再度ログインできます。
ユーザーにパスワードのリセットを要求するには、次の手順に従います。
admin.atlassian.com に移動します。複数の組織がある場合は、組織を選択します。
[ディレクトリ] > [管理対象アカウント] の順に選択します。
ユーザーを選択して、管理対象アカウント ページを開きます。
右上から [パスワードをリセット] を選択します。
誰がこれを実行できますか? |
ユーザーは API トークンを作成して、製品 API で認証済み操作を実行できます。ユーザーが独自の API トークンを作成して使用する方法についてはこちらをご確認ください。
ユーザーが作成した API トークンを取り消すには、次の手順に従います。
admin.atlassian.com に移動します。複数の組織がある場合は、組織を選択します。
[ディレクトリ] > [管理対象アカウント] の順に選択します。
ユーザーを選択して、管理対象アカウント ページを開きます。
[セキュリティ] セクションまでスクロールします。
[API トークン] テーブルに、ユーザーが作成したすべての API トークンがリストされます。
各トークンの横にある [取り消し] を選択します。
詳細については「管理対象アカウントを無効化」または「管理対象アカウントを削除」をご参照ください。
この内容はお役に立ちましたか?