組織の Atlassian アカウントを管理する
従業員の Atlassian アカウントを制御できます。
利用しているユーザー管理エクスペリエンスを確認する
確認するには、admin.atlassian.com で所属組織にアクセスし、[ディレクトリ] タブを選択します。ここに [ユーザー] と [グループ] の各リストがある場合は、一元化されたユーザー管理を利用しています。一元化されたユーザー管理の詳細
こうした変更内容は、以下のサポート ドキュメントに記載されます。
オリジナル | 集中型 |
サイト管理者または組織管理者として、[ユーザー] は [Product site (製品サイト)] の下で確認できます。 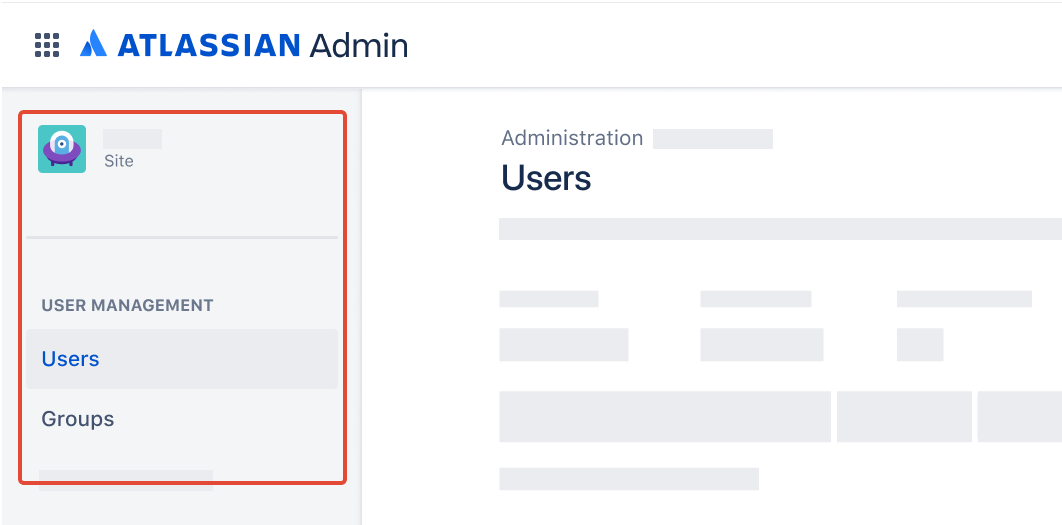 | 組織管理者として、[ユーザー] は [ディレクトリ] タブで確認できます。 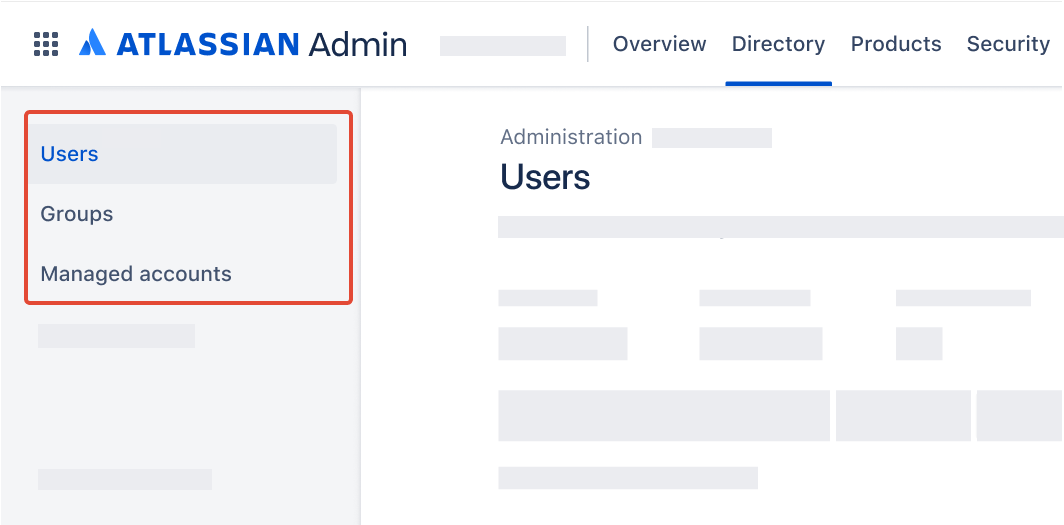 |
顧客が初めて Jira Service Management ポータルでリクエストを作成したり、サービス プロジェクトにメール リクエストを送信したりすると、ポータル専用アカウントのパスワードを設定するメールが届きます。
サイト管理者は、ポータル限定アカウントに関連付けられているパスワードを変更できます。
この手順は、ご利用のユーザー管理エクスペリエンスによって異なります。
オリジナルのユーザー管理をご利用のお客様が、ポータル限定アカウントに関連付けられているパスワードを変更する場合は、次の手順に従います。
admin.atlassian.com で、ご使用のサイトの [管理] に移動します。複数のサイトの管理者や組織管理者であった場合、サイトの名前および URL をクリックすることで対象のサイトの管理領域を開くことができます。
[Jira Service Management] を選択します。
パスワードを変更する顧客を見つけて、[(その他のオプション)] > [パスワードの変更] の順に選択します。
[パスワードを保存] を選択して確定します。
一元化されたユーザー管理をご利用のお客様が、ポータル限定アカウントに関連付けられているパスワードを変更する場合は、次の手順に従います。
admin.atlassian.com に移動します。複数の組織がある場合は、組織を選択します。
ヘッダーから [製品] を選択します。
[サイトと製品] で、Jira Service Management を含むサイトを選択します。
ナビゲーション バーの [Jira Service Management] セクションで [ポータル限定のカスタマー] を選択します。
パスワードを変更する顧客の横にある [ (その他のオプション)] > [パスワードの変更] を選択します。
[パスワードを保存] を選択して確定します。
この内容はお役に立ちましたか?