ID プロバイダーからのユーザーのプロビジョニングと同期
ID プロバイダーでユーザーとグループに変更を加え、その情報を Atlassian 組織に同期させます。
利用しているユーザー管理エクスペリエンスを確認する
確認するには、admin.atlassian.com で所属組織にアクセスし、[ディレクトリ] タブを選択します。ここに [ユーザー] と [グループ] の各リストがある場合は、一元化されたユーザー管理を利用しています。一元化されたユーザー管理の詳細
こうした変更内容は、以下のサポート ドキュメントに記載されます。
オリジナル | 集中型 |
サイト管理者または組織管理者として、[ユーザー] は [Product site (製品サイト)] の下で確認できます。 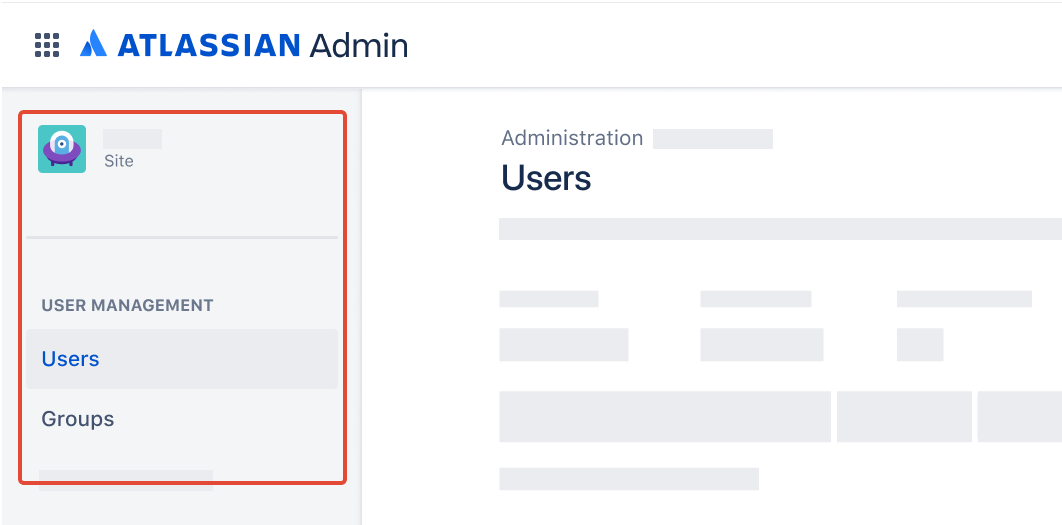 | 組織管理者として、[ユーザー] は [ディレクトリ] タブで確認できます。 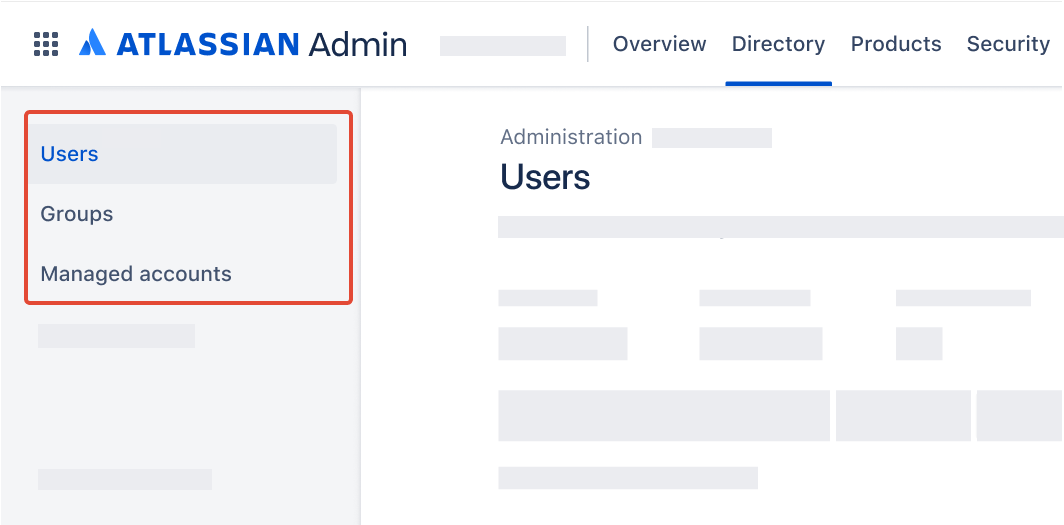 |
現在、Google Workspace は ID プロバイダーを管理している場所と同じ場所にあります。これを見つけるには、[セキュリティ] > [ID プロバイダー] の順に移動します。ID プロバイダーの詳細についてご確認ください
Google Workspace に接続すると、Google Workspace のユーザー アカウントに対して実行するアップデートは、ご利用のサイトまたは組織のアカウントと同期されて、Atlassian アカウントに対するすべての変更を上書きします。
Google Workspace アカウントのドメインの認証は自動で行われるため、Google Workspace から同期していないドメインのユーザーのアカウント詳細を管理できるようになります。
組織がユーザーのアカウントを管理していることを、次の 2 つの場所でユーザーに通知します。
通知 – ユーザーは製品内で更新を受け取ります。
プロファイルと公開範囲ページ – ユーザーが個人アカウントの情報を管理します。
次のような組織レベルのタスクにアクセスするには、組織管理者である必要があります。
ユーザー グループのプロビジョニング
すべてのユーザーを新規グループに同期、または特定のグループを組織に同期
自動同期の有効化または無効化
組織管理者ではないものの、引き続き Google Workspace の管理を行いたい場合は、組織管理者に対してご自身を組織管理者に追加するよう依頼してください。
Google Workspace を同期する前に、同期設定をセットアップする必要があります。これらの設定はセットアップ ページに表示されます。
ユーザーやセキュリティの優れた管理機能を利用できる、すべての Google Workspace 設定を含む Atlassian Guard Standard のサブスクリプションを提供しています。また、設定の少ない無料バージョンの Google Workspace も提供しています。
設定の違いは次のとおりです。
設定 | Atlassian Guard Standard なし | Atlassian Guard Standard 使用時 |
説明 | 説明 | |
同期ステータスの更新 |
同期の有効化と無効化 |
同期の有効化と無効化 |
同期するユーザーの選択 | Google Workspace のすべてのユーザーを組織内の 1 つのグループに同期します。 | Google Workspace のユーザーが所属する特定のグループを組織に同期します。 |
アカウントの無効化 | Google Workspace でアカウントを停止、アーカイブ、または削除すると、組織内でアカウントを手動で無効化する必要があります。 | Google Workspace で停止、アーカイブ、または削除したアカウントは組織で自動的に無効化されます。 |
メール招待のカスタマイズ | 新しいユーザーへのメールにカスタム メッセージを追加 | 新しいユーザーへのメールにカスタム メッセージを追加 |
ユーザー ログイン | ユーザーは Google でログインするかアトラシアンでログインするかを選択 | 同期されたユーザーに Google でのみログインするよう要求 |
Google Workspace アカウントの接続を解除する | 接続を解除すると、Google Workspace 設定は保存されません。Google Workspace への接続を別に設定することで、ユーザーの同期を再開できます。 | 接続を解除すると、Google Workspace 設定は保存されません。Google Workspace への接続を別に設定することで、ユーザーの同期を再開できます。 |
Google Workspace の同期プロセスは一方向の同期です。Google Workspace に加えたすべての変更が Atlassian に反映されます。組織管理者は、単一または複数の同期済みグループに製品アクセスを付与します。
同期方法を選択するには、次の手順を実行します。
admin.atlassian.com に移動します。複数の組織がある場合は、組織を選択します。
[セキュリティ] > [ID プロバイダー] の順に移動し、Google Workspace ディレクトリを選択します。
[すべてを同期] を選択します。
既存のユーザーと将来のユーザーをすべて Google Workspace ユーザーの新しいグループに同期するには、次の手順に従います。ここでは、Google Workspace のすべてのグループを組織に同期する一例を示します。
3. [特定のグループをそのユーザーと同期する] を選択します。
特定のグループをそのユーザーと同期するには、Atlassian Guard Standard のサブスクリプションが必要です。
特定のグループとそのユーザーを同期すると、ユーザーを特定のグループに割り当てられるため、ユーザーの管理が容易になります。Google Workspace の特定のグループを組織に同期する例を次に示します。
同期が完了したら、新しいユーザーに製品アクセスを付与する必要があります。
新しいユーザーに製品アクセスを付与する方法
admin.atlassian.com に移動します。複数の組織がある場合は、組織を選択します。
このステップは、ご利用のユーザー管理エクスペリエンスによって異なります。
-オリジナル: 左側のナビゲーションで [製品アクセス] を選択します。
-一元管理: [製品] を選択して、アクセスを許可する製品の [アクセス管理] を選択します。
[グループを追加] をクリックし、製品にアクセスする新しいユーザーを含むグループを追加します。
同期プロセスはいつでも有効化および無効化できます。
同期を有効化すると、ユーザーは 4 時間ごとに Google Workspace から同期されます。同期を無効化しても、これまでに同期されたユーザーの製品アクセスは保持され、Google の認証設定も引き続き適用されます。
同期中に新しいユーザーの Atlassian アカウントを作成する場合、Atlassian アカウント、製品アクセス、ログインの詳細がそのユーザーにメールで自動送信されます。特別な指示を添えた個人的メッセージをメールに追加することもできます。
アカウントを自動で非アクティブにするには、Atlassian Guard Standard のサブスクリプションが必要です。
Google Workspace のアカウントを一時停止、アーカイブ、または削除すると、組織内のそれらのアカウントが自動で無効化されます。
Google でのログインをユーザーに要求するには、Atlassian Guard Standard のサブスクリプションが必要です。
G Suite の認証ポリシーは、ユーザーがアトラシアン製品に Google でログインするときに適用されます。初期設定では、Google Workspace から同期されたユーザーと同期を解除されたユーザーの両方が、Google でログインするか Atlassian アカウントでログインするかを選択できます。
ユーザーに Google でのログインを要求した場合、ユーザーに送信される招待メールに、他のアカウント情報とともにその旨が記載されます。
認証ポリシーでは認証設定を構成できます。認証ポリシーによって、組織内のユーザー セットごとに異なるセキュリティ レベルを設定する柔軟性が得られます。
また、認証ポリシーによって、シングル サインオンの構成を全社に展開する前に、一部のユーザーでさまざまな構成をテストすることでリスクを軽減できます。
認証ポリシーで Google Workspace を適用するには、次の手順に従います。
admin.atlassian.com に移動します。複数の組織がある場合は、組織を選択します。
[セキュリティ] > [ID プロバイダー] の順に移動し、Google Workspace ディレクトリを選択します。
Google Workspace のセットアップ、または Google Workspace の設定ページに移動します。
ユーザーに対して [Enforce Google login (Google ログインを適用)] を選択します。
[ポリシーを編集] を選択してプロンプトに従います。
詳細を見る: 認証設定とメンバーを編集する
組織の Google Workspace グループ、ユーザー、製品アクセスはいつでも管理できます。
ユーザーと製品アクセスを管理するには、以下の手順を実行します。
admin.atlassian.com で組織に移動します。
左側のナビゲーションで、[サイト]、[製品] を選択します。
[ユーザー] または [製品アクセス] に移動します。
グループを管理するには、以下の手順を実行します。
外部の Google Workspace に移動してグループの変更を行います。
ユーザー プロビジョニングをセットアップする際は、ご利用の Atlassian サイトまたは組織のグループが IDP (ID プロバイダー) のグループと同名である状況が発生する場合があります。
同期する際に、IdP とアトラシアン サイト間でグループ名が重複している場合は警告が表示されます。これらのグループを同期する前に、グループ メンバーの変更の承認または却下を実行できます。ユーザーを同期する際のグループの競合の解消に関する詳細をご確認ください。
この内容はお役に立ちましたか?