Manage your organization’s Atlassian accounts
Gain control over your employee's Atlassian accounts.
Which user management experience do you have?
To check, go to your organization at admin.atlassian.com and select Directory. If the Users and Groups lists are found here, then you are using the centralized user management. Learn more about the centralized user management
Original | Centralized |
As a site administrator or organization admin, Users is found under Product site. 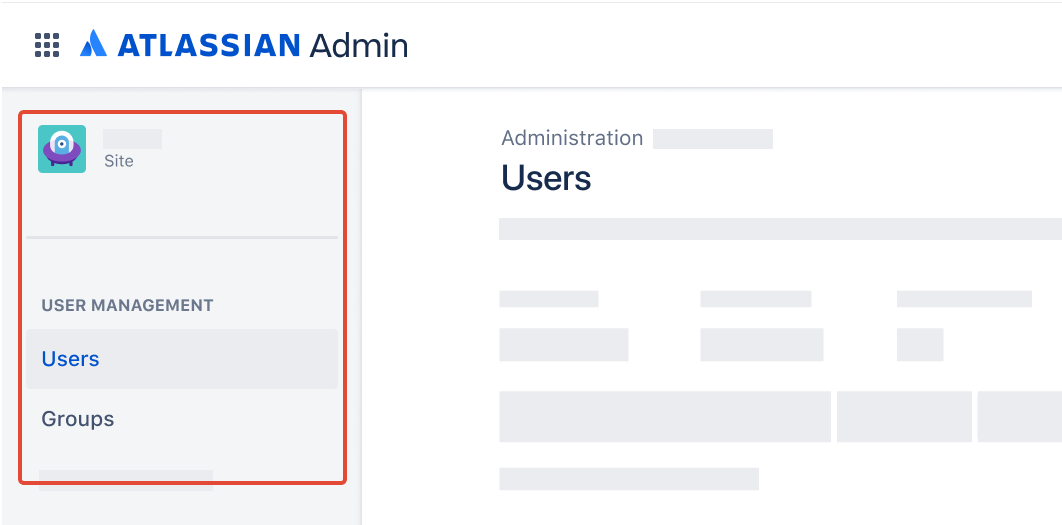 | As an organization admin, Users is found under Directory tab. 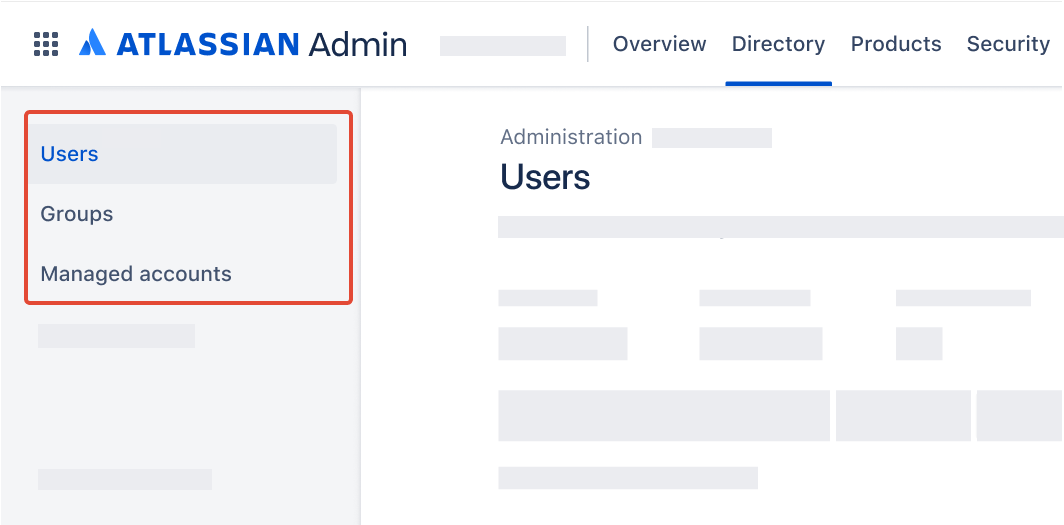 |
Jump to the
Groups are the fastest way to remove access to a product for multiple users at the same time. You can also remove an individual user’s access by removing them from all the groups that grant access to that product.
An organization admin is able to update groups to remove product access for users. A user access admin can also do this, but they can’t update groups that give access to products they don’t administer.
Learn about common problems for user access admins managing groups
You can’t remove a role from a default group unless you have at least one other another default group that grants that same role.
Who can do this?
|
To remove product access for multiple users in a group:
Go to admin.atlassian.com. Select your organization if you have more than one.
Select Products from the header.
Find the product you want to remove from the group and select Manage access.
Here you’ll see a list of all the groups that grant access to that product.
Find the group you want to remove product access from and select the More menu (⋯).
Select Remove group from product.
Users will continue to have access to your product if they’re in other groups that grant access to that product. You’ll either need to remove product access from these groups or from the individual user.
Who can do this?
|
To remove access for multiple products from a group:
Go to admin.atlassian.com. Select your organization if you have more than one.
Select Directory > Groups.
Find the group you want to remove product access from and select Show details.
From the group details page, under Group product access, select the More menu (⋯) next to the product and select Remove product from group.
Select Remove from group to confirm.
An organization admin can remove product access for an individual user.
A user access admin can also do this, but only for products they administer. Similarly, user access admins won’t be able to remove product access if an individual user’s product access is granted through a group that gives access to other products the user access admin doesn’t administer. Learn about common problems for user access admins managing groups
Who can do this?
|
To remove product access for an individual user:
Go to admin.atlassian.com. Select your organization if you have more than one.
Select Directory > Users.
Select the user’s name to open their details page.
Under Products, find the product you want to remove access to and select the More menu (⋯).
Select Remove product access. This removes the user from all groups that grant access to that product.
If the user is an organization admin, you’ll need to remove their admin permissions first. Select Update organization role from the user’s details page and remove their admin permissions. You can then follow the steps above to remove their product access.
Groups are the fastest way to remove access to a product for multiple users at the same time. You can also remove an individual user’s access by removing them from all the groups that grant access to that product.
Who can do this?
|
To remove product access for users in a group:
Go to your site's Admin at admin.atlassian.com. If you're a site administrator for multiple sites or an organization admin, select the site's name and URL.
Select Product access under Site settings in the side navigation.
From the Product access tab, find the product you want to remove from the group. For example, Confluence.
Here you can see an overview of all the groups that grant users access to your product. By default you’ll generally see at least two types of groups:
Admin groups – typically named site-admins or administrator. Note that for some products, like Confluence, these admin groups also grant product access to its group members.
A group marked the default access group. You can’t remove product access from these groups unless you set another group as the default access group.
Select the More menu (⋯) next to the group that no longer needs product access.
Select Remove group.
Users will continue to have access to your product if they’re in other groups that grant access to that product. You’ll either need to remove product access from these groups or from the individual user.
Who can do this?
|
To remove product access for an individual user:
Go to your site's Admin at admin.atlassian.com. If you're an admin for multiple sites or an organization admin, select the site's name and URL to open the Admin for that site.
Select Users under User management in the side navigation.
Select the user’s name to open their details page.
Turn off the product's toggle to remove the user’s access. This removes the user from all groups that grant access to that product.
If the user is an admin or a trusted user, you won’t be able to remove their product access this way. You’ll need to change their admin permissions first.
Was this helpful?