Jira Product Discovery について
製品のアイデアをビジネスへのインパクトに変えましょう。
現在、製品にはこの機能の 2 つのバージョンが共存しています。このページは旧式のエクスペリエンスに対応しています。新しいエクスペリエンスをご利用の場合は、こちらから別のページをご確認ください。アトラシアンは、今後数週間ですべてのユーザーを新しいエクスペリエンスに移行する予定です。
旧式のバージョンをご利用かどうかを確認するには、以下の手順をご確認ください。
旧式のバージョンをご利用かどうかを確認するには、[] > [製品] > [アクセス] の順に移動します。旧式のバージョンを利用されている場合は、以下のような画像が表示されます。
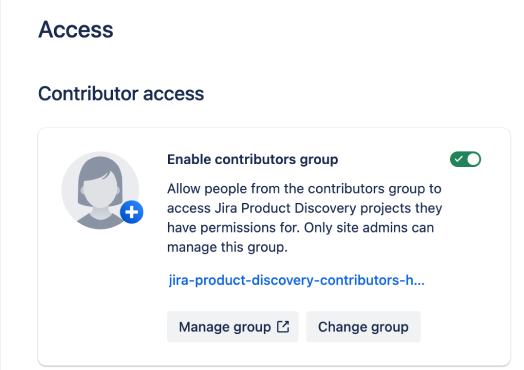
このセクションでは、製品内のユーザー ロールを定義します。ライセンスを持っているユーザーは製品を作成者として使用し、ライセンスを持っていないユーザーは製品を投稿者として使用します。
Jira Product Discovery の作成者ロールと投稿者ロールによって、それぞれ利用できる機能が決まります。
作成者 | 投稿者 |
作成者とは、Jira Product Discovery への製品アクセス権を持つ、ライセンスのあるユーザーです。 Jira Product Discovery のすべての機能を使用可
| 投稿者とは、Jira Product Discovery への製品アクセス権を必要としない、ライセンスのないユーザーです。 作成者による設定に基づいて使用可
不可
|
以下の操作を行うには、サイト管理者である必要があります。
ナビゲーション バーの右上で、 > [ユーザー管理] > [ディレクトリ] を選択します。
必要なユーザーを見つけて名前を選択し、そのユーザーがアクセスできる製品やグループを確認します。
製品アクセスを提供するには、[アクセスを許可する] > [Jira Product Discovery] をクリックし、ドロップダウンから [ユーザー] > [アクセスを許可する] を選択します。
ユーザーが Jira Product Discovery にのみアクセスできる場合、Atlassian Guard Standard ポリシーに基づく請求は行われません。
投稿者は次の基準のいずれかを満たす必要があります。
Jira または Jira Service Management への製品アクセス権がある。
投稿者グループのメンバーである。
ユーザーを投稿者にするには、次の点を確認する必要があります。
ユーザーが Jira 製品への製品アクセス権を持っているかどうか。
ナビゲーション バーの右上で、 > [ユーザー管理] > [ディレクトリ] を選択します。
対象のユーザーを見つけてその名前を選択します。Jira または Jira Service Management への製品アクセス権がある場合は、既定でコントリビューターになります。
ユーザーが投稿者グループのメンバーとして追加されているかどうか。
ナビゲーション バーの右上で、 > [ユーザー管理] > [ディレクトリ] を選択します。
必要なユーザーを見つけて、名前を選択します。
ユーザーが投稿者グループに追加されていない場合は、[グループに追加] を選択し、そのユーザーを Jira Product Discovery 投稿者グループ (jira-product-discovery-contributors-xxx) に追加します。
ユーザーが Jira Product Discovery にのみアクセスできる場合、Atlassian Access ポリシーに基づく請求は行われません。
ユーザーを投稿者として追加するには、まず投稿者グループを有効にしてください。
ナビゲーション バーの右上で > [製品] を選択し、左側のサイドバーで [Jira Product Discovery] の [アクセス] を選択します。
投稿者グループを有効にして、ユーザーが投稿者として Jira Product Discovery プロジェクトにアクセスできるようにします。
Jira Product Discovery への製品アクセスをこのグループに追加しないでください。追加すると、このグループのすべてのメンバーがライセンスを消費することになります。このグループは特別で、Jira Product Discovery で投稿者リストのソースとして認められたものです。
既定では、投稿者はアイデアを作成できません。投稿者がアイデアを作成するには、作成者がそのオプションを許可する必要があります。
必要な Jira Product Discovery プロジェクトを開きます。
[プロジェクト設定] > [機能] > [アイデアを作成] > [投稿者にアイデアの作成を許可する] の順に移動します。
機能を有効化したら、上部のナビゲーション バーの [作成] ボタンをクリックすることで、投稿者が新しいアイデアを作成できます。投稿者に対して、アイデアの要約と説明を入力するようプロンプトが表示されます。ただし、次のセクションで説明するステップに従って、ユーザーに追加情報を要求できます。
新しいアイデアの作成時にユーザーが入力するフィールドを設定できます。アイデア フォームをカスタマイズすることで、必要な情報をすべて取り込めます。
変更を行うには、プロジェクト管理者である必要があります。
アイデア フォームをカスタマイズするには、必要な Jira Product Discovery プロジェクトを開きます。
[ビュー] にある [+ ビューを作成] > [新しいリストを作成] の順にクリックします。リストに名前を付けたら、[フィールド] をクリックして、アイデア フォームに表示したいフィールドを選択します。
[プロジェクト設定] > [機能] > [アイデアを作成] の順に移動します。
[ビューを選択] で、ドロップダウン リストから新規作成したビューを選択して、[フォームをプレビュー] でアイデア フォームに追加されたフィールドを確認します。プロジェクトで使用可能なビューを反映しているため、既定のビューやリスト内の他のビューも使用できます。
オプションで、すべてのフィールドを必須項目としてマークします。
[テンプレートを選択] で "説明" フィールドのテンプレートを選択するか、[+ テンプレートを作成] をクリックして、説明のカスタム テンプレートを作成します。
さらに、[プロジェクトでプレビュー] を選択して、ユーザーに対してアイデア フォームがどのように表示されるかを確認します。
この内容はお役に立ちましたか?