Understand backlog insights in company-managed projects
Insights use the latest browser-features. Check which browsers we currently support.
The following information only applies to company-managed projects.
To check your project type, look at the bottom of your project’s left-hand sidebar. If you don’t see an icon stating You’re in a company-managed project, then you’re in a team-managed project. Check out our team-managed project documentation.
Insights on the backlog provide support for you and your team during sprint planning sessions.
Sprint commitment
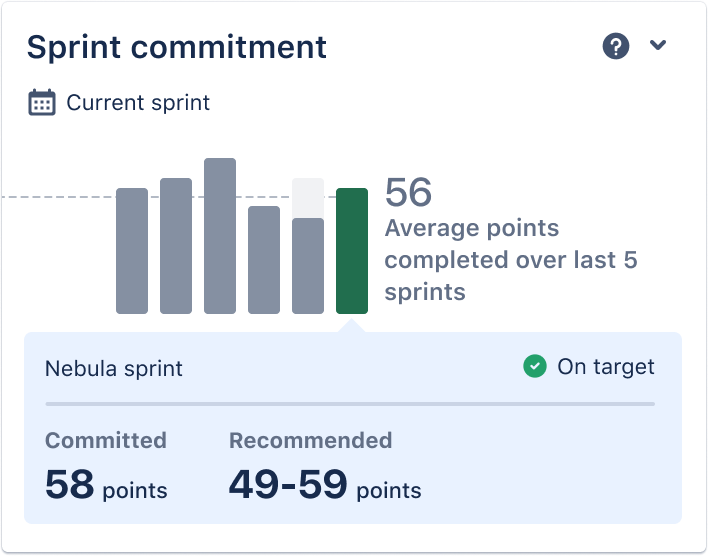
Visualize your team’s workload for an upcoming sprint with all added context. Look for your ideal range, and aim to assign the target amount of story points, issues or time.
The sprint commitment insight looks at the average story points completed, issues completed or time logged in the last five sprints to recommend a target range for future sprints. The insight respects the estimation statistic that’s enabled for your project; story points, issue count or time estimate.
Learn how to enable estimation in a company-managed project.
As you plan, the story points or issues you commit to the sprint will be tallied and compared to your target. Recommendations are automatically calculated if your commitment falls outside the target range, making it easy for you to adjust your scope as you plan.
Access your commitment metrics from your previous or current sprints by selecting the bars on the chart. If you select the current sprint you’re planning the insight will expand to show you the number of points or hours you’ve committed. You can also view the recommended range of points or hours to help you plan for the best outcome.
When selecting a previous sprint, the insight will expand to show your completed points or hours, incomplete work and the total percentage of work completed.
Issue type breakdown
Use the issue type breakdown for sprint planning sessions. Assess the balance of work in the current sprint. Then, adjust, maintain, or refocus your priorities during team sprint planning.
See the issue type breakdown for your sprint. As work is assigned, the visualization adjusts, so you can understand the balance of different work types. The insight only displays the issue types allocated to that specific sprint.
The visualization lets you know which issue type appears the most in the sprint. This is useful during retrospectives, so you can reflect on recurring, time-consuming issue types.
During planning sessions, assess your top issue type to make sure your team isn’t heavily focused on bugs and tech debt. Too many bugs and a hefty tech debt could be a cue for your team to focus on quality or block out time to resolve debts.
Hover over the bar associated with each issue type to see the exact number of issues allocated to the sprint, and the percentage it contributes to the sprint overall.
Was this helpful?